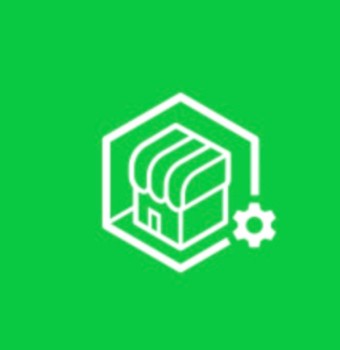-
시놀로지 레이드 설정 및 DSM 7.2 설치방법(아주 자세히)기술자료/시놀로지 매뉴얼 2024. 3. 18. 13:23
시놀로지 설치 사례에서, 여태까지 핸드폰으로 찍어서 올렸더니, 제품외관 사진은 상관없는데, 설치화면등이 가독성이 너무 떨어졌습니다. 그래서 이번에 세종대를 설치할때, 화면캡처로, 깔끔하게 캡쳐를 하였습니다.
시놀로지는, 맨처음 캐쉬 및 하드디스크를 조립후, DSM 설치가 끝나면, 레이드 설정을 하게 됩니다.. SHR 이나 Raid5를 주로 쓰게되는데, Raid6를 쓰시는 분들도 있는듯 합니다. 저는 서버를 오래하다보니, 전통적인 Raid5에 스페어 디스크를 하나 두는형식으로 설정합니다. 여기에 예제를 둔 장비는 시놀로지 RS2423RP+ 인데 DSM 설치는 모든장비가 동일합니다.
- 먼저 시놀로지 홈페이지에서 Synology Assistant를 노트북에 설치 합니다. 설치후 사진과 같이 실행하고, 검색을 하면(노트북 과RS2423RP+를 랜선(RJ45) 로 연결해야 됩니다.) RS2424RP+의 아이피가 나오고, 노트북의 IP를 같은대역의 IP로 셋팅합니다.
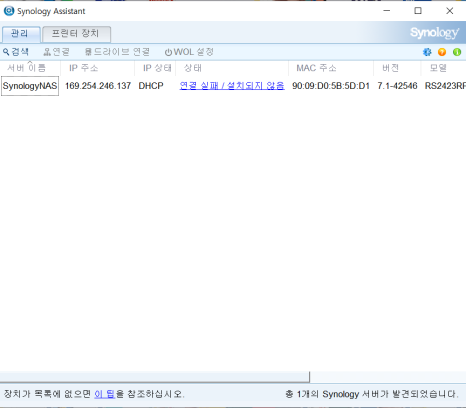
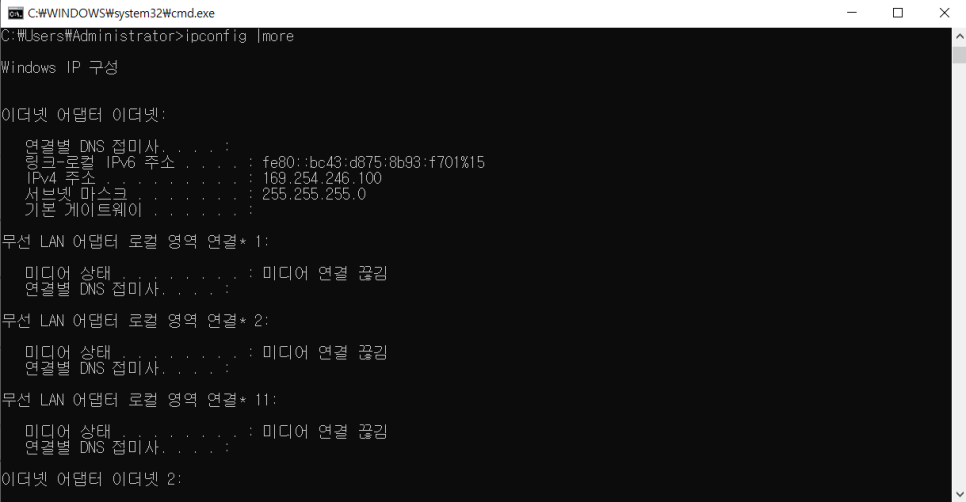
2. 아래사진과 같이 웹브라우저에 시놀로지 어시스턴트에서 검색된 IP를 입력하면, 아래그림과 같이 설치화면이 시작됩니다.
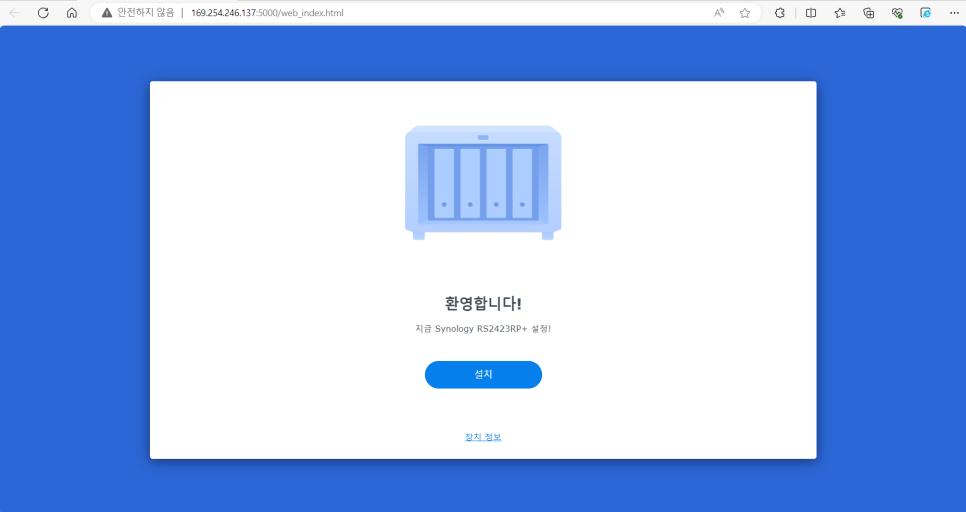
3. 아래그림과 같이, 디스크 매니저 설치 파일을 미리 노트북에 받아두고, 찾아보기에서 파일을 선택하시고, 다음을 클릭하시면 됩니다.
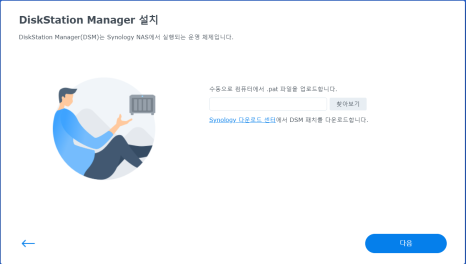

디스크매니저 설치
4. 경고 메시지 입니다. 디스크를 포맷하던, 윈도우2022를 새로 설치하던 흔히 보던, "설치하믄 다 날라간다~~~" 이런 경고 메시지, 계속눌러주시면 됩니다.
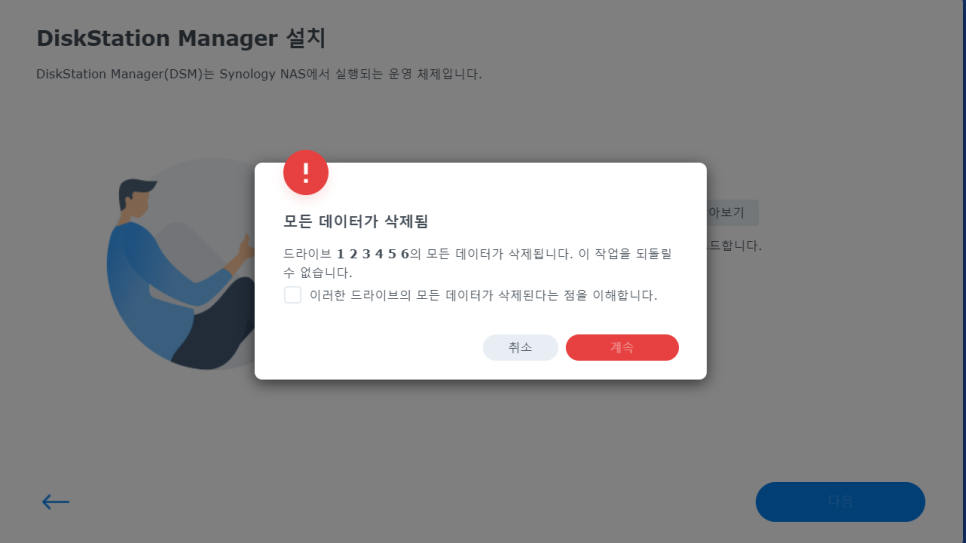
5. 경고를 무시하고, 계속을 누르면, 아래그림과 같이 포맷이 진행되고, 포맷이 끝나면, 설치가 됩니다. 설치가 완료되면 자동으로 재부팅이 된다. (그냥 기다려 주시면 됩니다. 자동으로 다시 붙거든요)
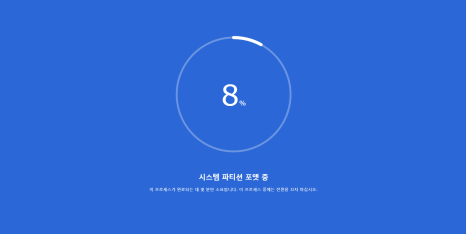
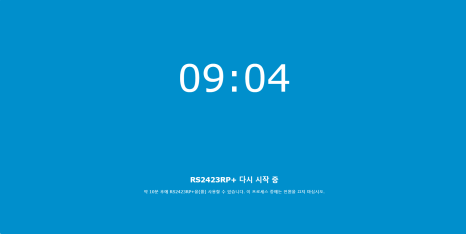
포맷중 포맷후 설치 및 자동재시작
6. 자 드디어 DSM 7.2 설치가 끝나고, 몇가지 설정을 하게 됩니다.

7. 밑에 설정들은 한번씩 읽어보시고, 원하시는 설정을 하시면 됩니다.
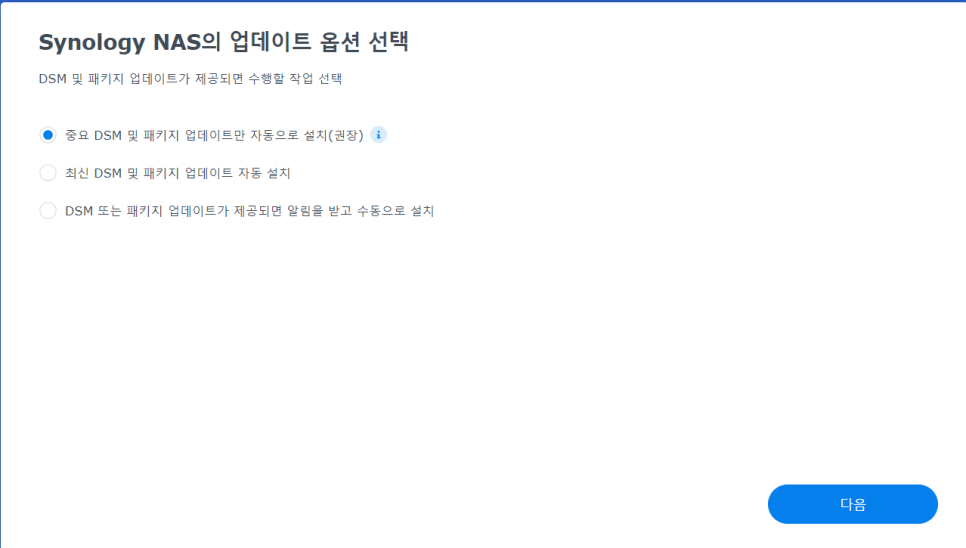
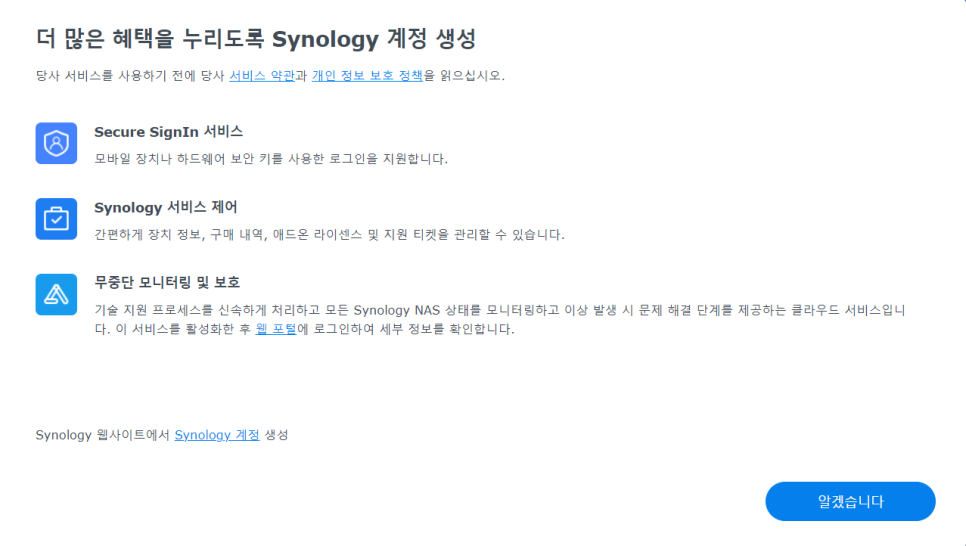
8. 자 이제 DSM 7.2 설치는 되었고, 밑에 사진에서 아니요 or 나중에 알림을 클릭하고, 다음으로 진행합니다.
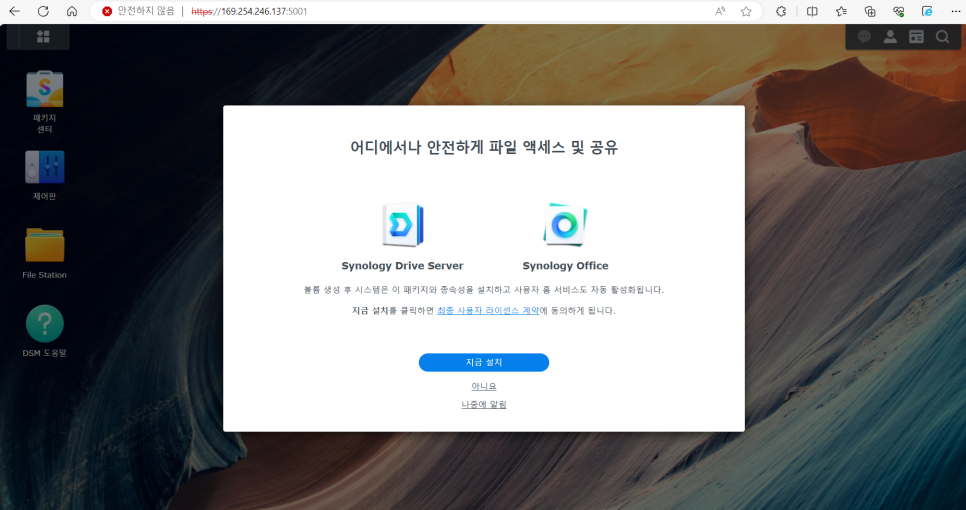
9. DSM 7.2 설치가 끝나고, 다시 아래처럼 2단계인증 활성화 여부를 물어보는데요, 일단 초기 설치에서는 저는 아니요로 넘어 가겠습니다. (향후 모든 설치가 끝나면, 2단계 인증을 활성화 할수 있습니다.)
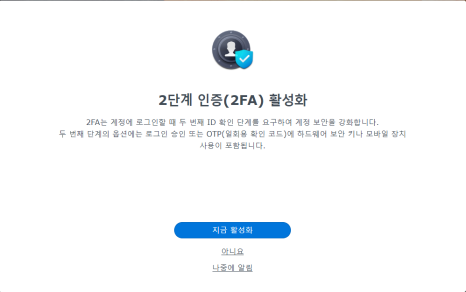
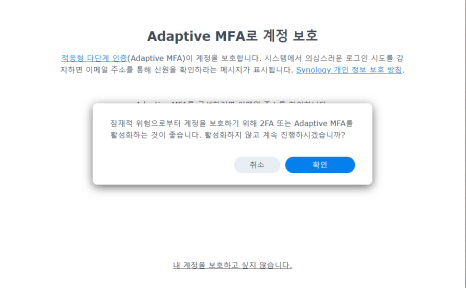
10. 이제 레이드 설정화면으로 넘어갑니다. 여기서 레이드 설정과 스토리지 풀과 볼륨을 만들수 있습니다.(저는 스토리지 풀1개와 볼륨 2개를 생성할 예정입니다. 가장 중요한 DB서버에 별도의 볼륨을 줘서, DB서버와 나머지 서버들을 분리할 예정입니다)
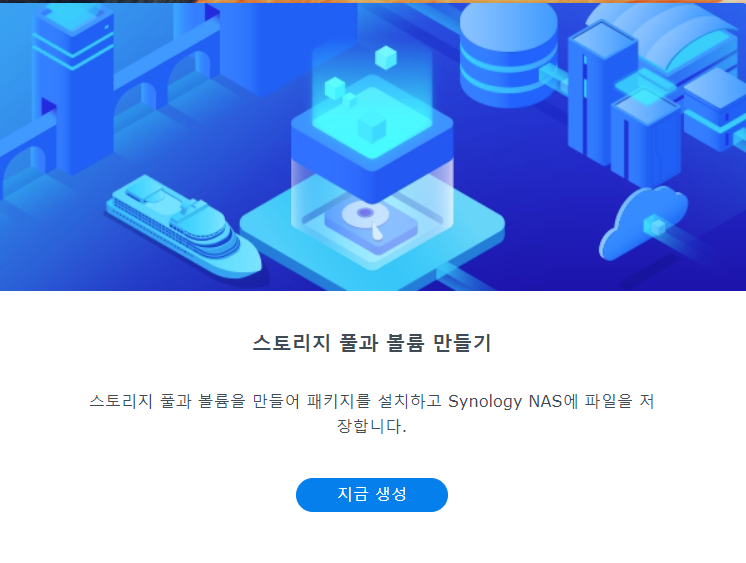
11. 아래 설정화면(사진1) 에서 시작을 클릭후 2번 사진처럼 레이드 레벨을 정해줍니다. (개인의 기호에 따라, SHR, RAID6를 선택하셔도 됩니다. 이 매뉴얼에서는 Raid 5로 설정합니다.)
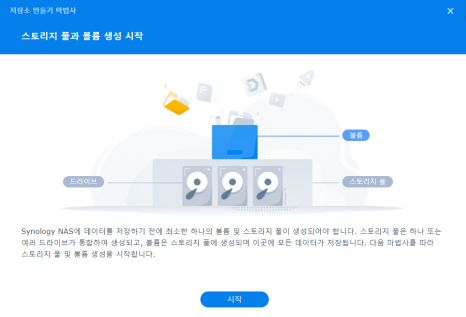
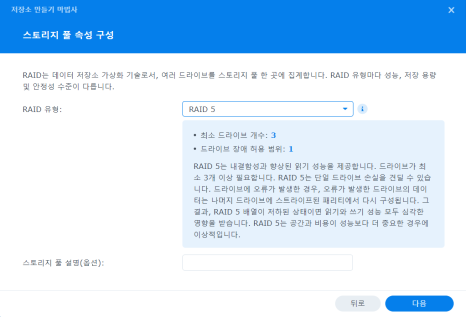
1 2
12. 아래 그림처럼, 모든 디스크를 선택합니다.(드라이브 6 은 잠시후에 핫스페어로 구성하기 위해 남겨둡니다.)

13. 다음으로, 볼륨 크기를 설정하는 화면에서, 원하시는 볼륨크기를 할당하시면 됩니다.(저는 볼륨을 2개로 나눌것이기에 최대크기가 아닌, 10테라바이트로 설정했습니다.)
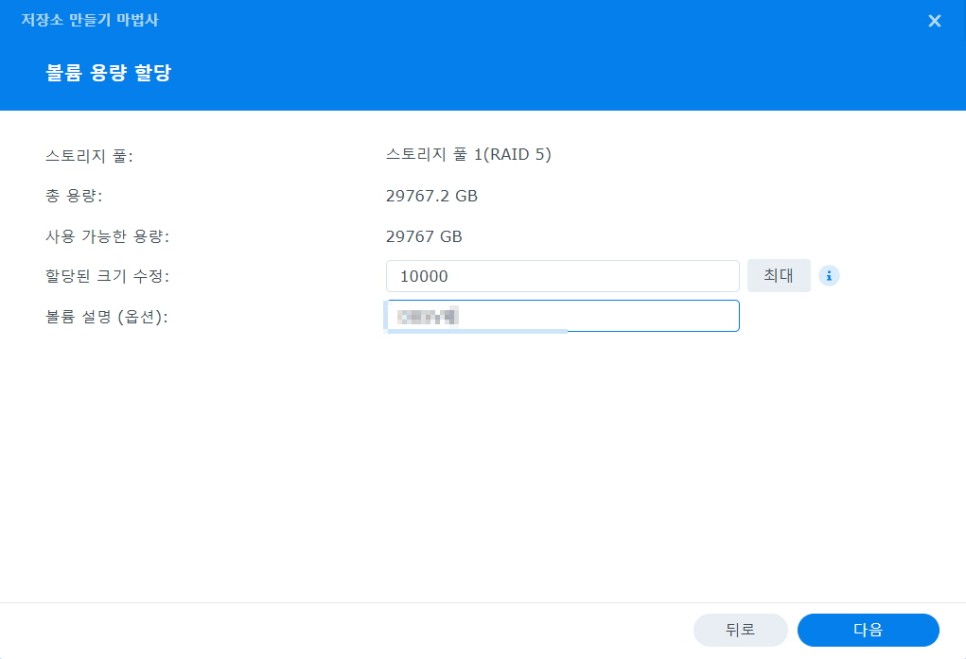
14. 순서대로, 볼륨 할당을 확인 하는 화면입니다. 맨 마지막 사진에서도 경고 메시지이며, 확인을 누르시면 됩니다.
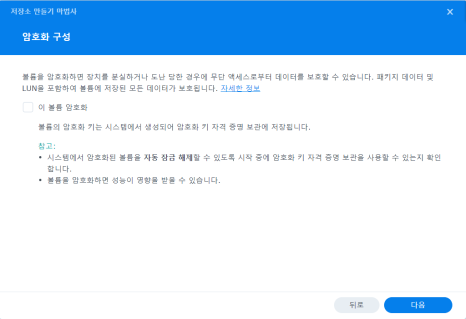
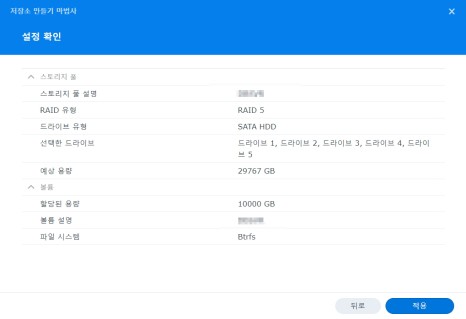
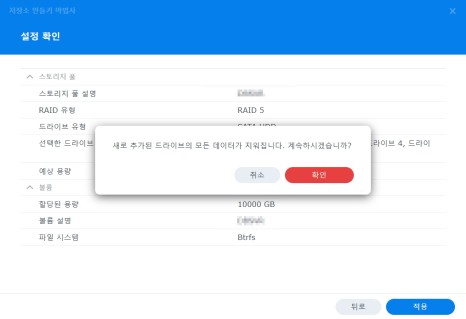
15. 스토리지 풀1 에 볼륨1이 생성된 것을 볼수 있습니다.(이로써 디스크의 레이드 설정은 끝났습니다.) 다음으로 Raid5로 설정한 스토리지풀1에 안정성을 향상시키기 위해 핫스페어를 추가하는 작업을 하겠습니다.
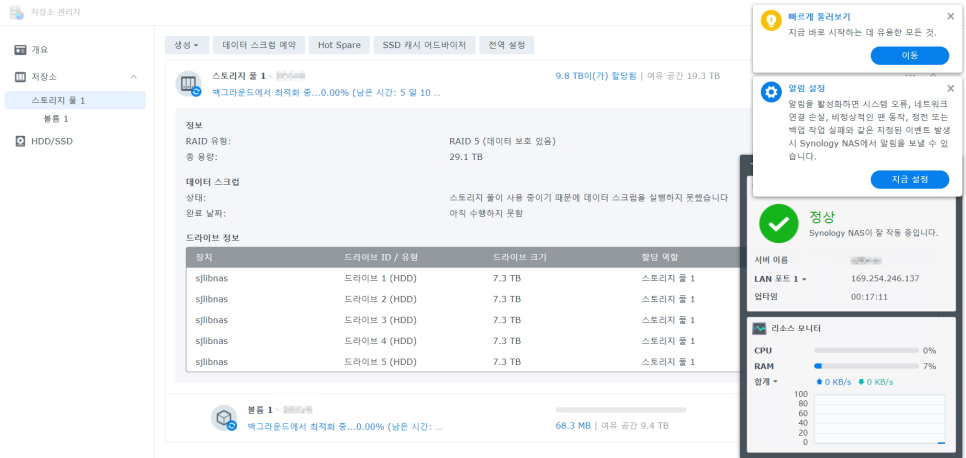
16. 아래사진은 Raid5 를 잡은 디스크에 스페어 디스크를 할당하는 화면입니다. (Raid 5, 나 6에 스페어를 안잡으시는 분들도 있으시지만, 저는 업무용으로 쓰시는 거라면, 무조건 스페어 디스크를 잡기를 권장드립니다.
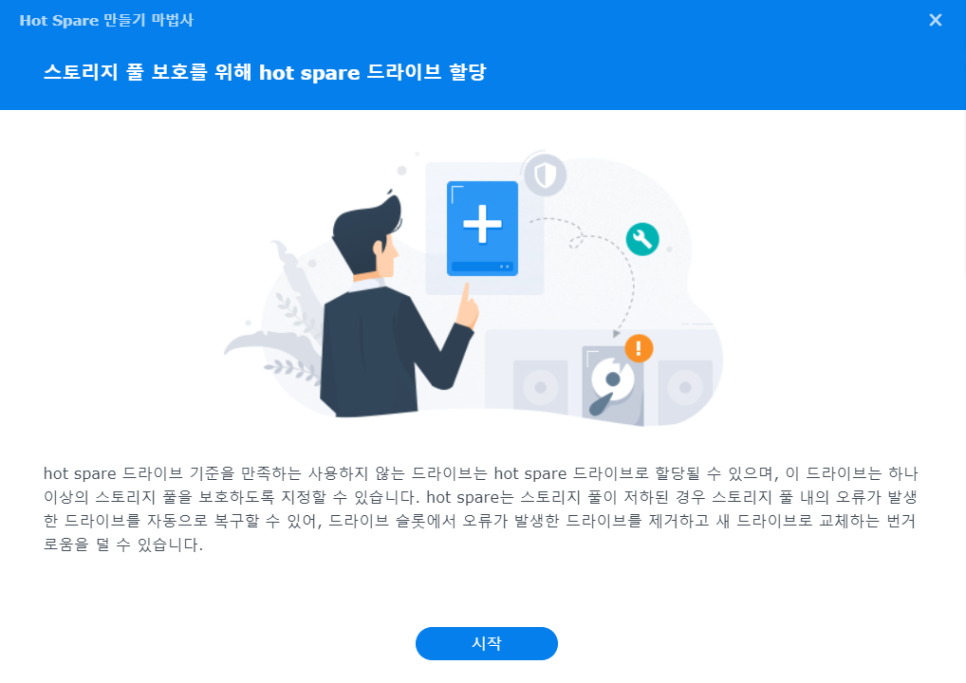
17. 위 사진에서 처럼 시작을 누르면, 아래 사진처럼 스토리지 풀과 거기에 할당 할수 있는 디스크가 나타납니다.( 레이드 설정에서 제가 드라이브 6번은 비워놨었죠???) 해당디스크를 선택하고, 적용하여, 스페어 디스크를 할당합니다.
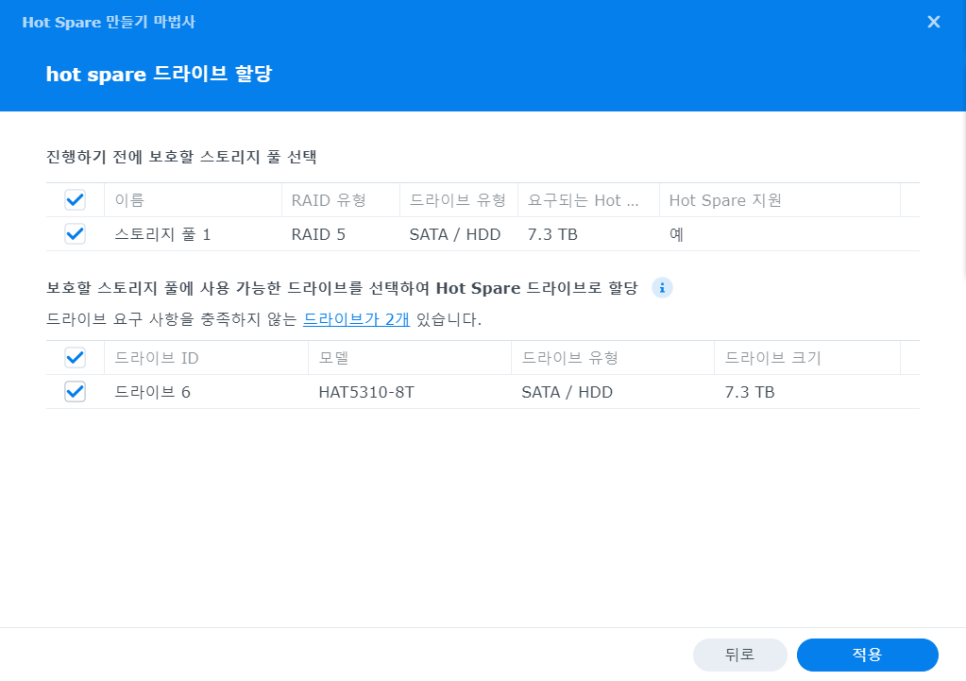
18. 이번에는 저장소 관리자에서 아래 화면처럼 캐쉬를 생성해야 됩니다. ( M.2 NVMe SSD SNV3000 Series SNV3510-800G , M2D20 Dual-slot M.2 SSD adapter card for cache acceleration 두 옵션을 장착한 시놀로지 캐쉬를 추가하러 가보겠습니다~~~), 화면처럼 생성 => SSD 캐시를 생성을 클릭합니다.
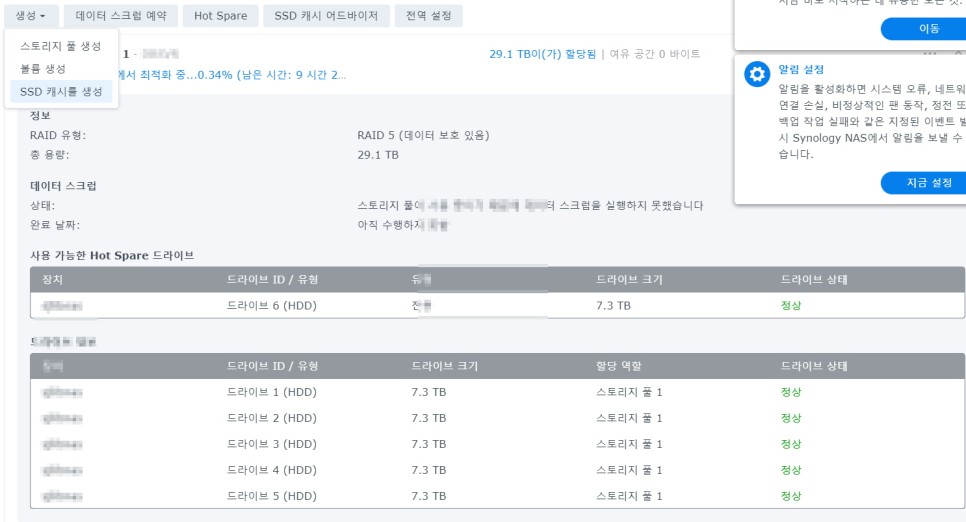
19. 다음으로 SSD 캐시를 탑재할 볼륨을 선택합니다. (저는 볼륨을 2개로 잡을거라서, 일단 볼륨1에 조금만 잡을 예정입니다. 볼륨1에는 오라클 DB를 PUMP 및 EXPORT로 백업을 받은다음, 매일매일 새벽에 시놀로지로 COPY 하는 스크립트를 작성할 예정입니다. 오라클 PUMP 및 EXPORT는 파일크기가 작지 않으므로, 나머지 볼륨에 더 많은 캐시를 할당할 예정입니다.)

20. 아래사진처럼 캐시모드를 선택합니다.(만약 1개만 설치하게 되면, 읽기 전용 캐시 만 활성화 됩니다.)

21. 캐시를 추가하고 다음으로 넘어가려고 하면 다음과 같은 경고창이 뜹니다.(요지는, 캐쉬를 시놀로지에서 직접 뽑으면 안된다는 얘기입니다. 제거 하고 싶으면, 저장소 관리자에서 제거하고, 물리적으로 뽑으란 얘기입니다~~)
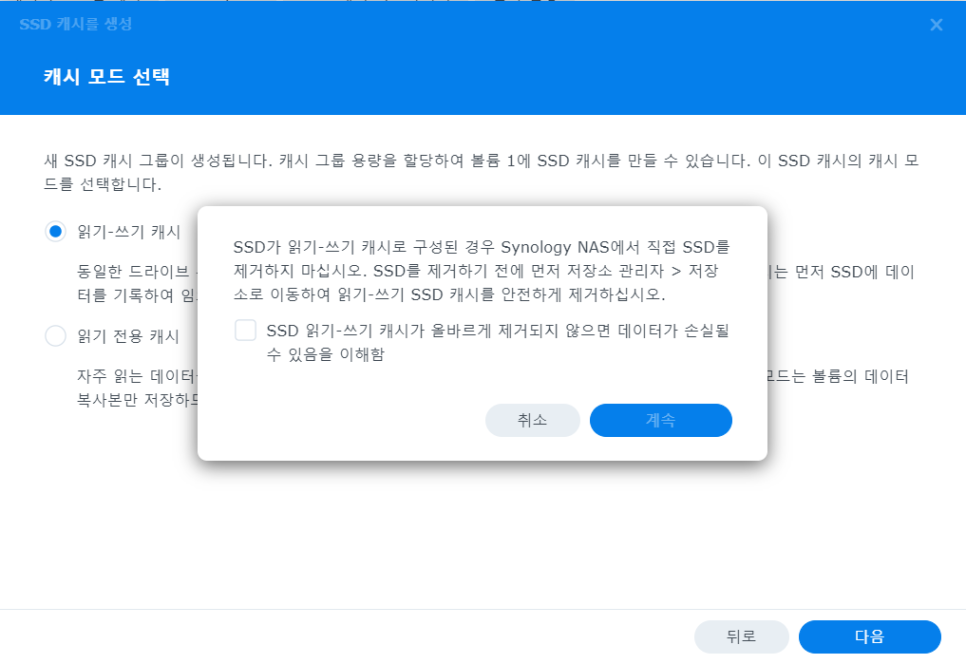
22. 캐쉬에 Raid 1(미러링)을 구성하는 화면입니다.
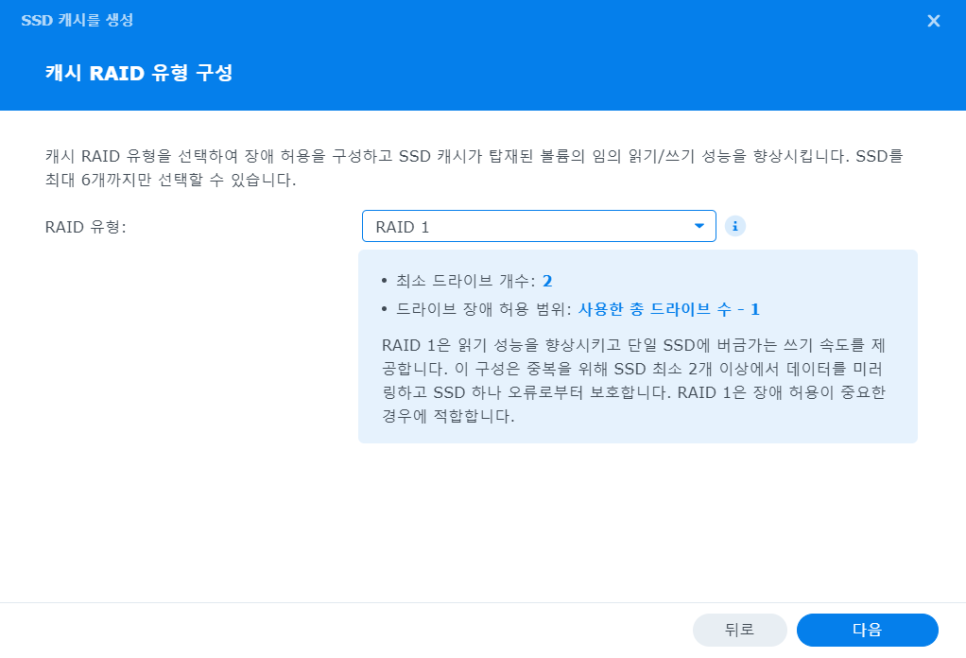
23. 아래 사진 1처럼 용량을 할당하고(저는 볼륨1에 1/3, 나머지는 볼륨2에 할당할 예정입니다.) 다음으로 진행하면 최종 확인 화면(사진2)이 나타나고 적용을 누르고 다음으로 넘어갑니다.


1 2
24. 마지막으로 항상 나오는 경고창에 확인을 누르면 모든 셋팅이 끝납니다~~ 수고하셨습니다~~
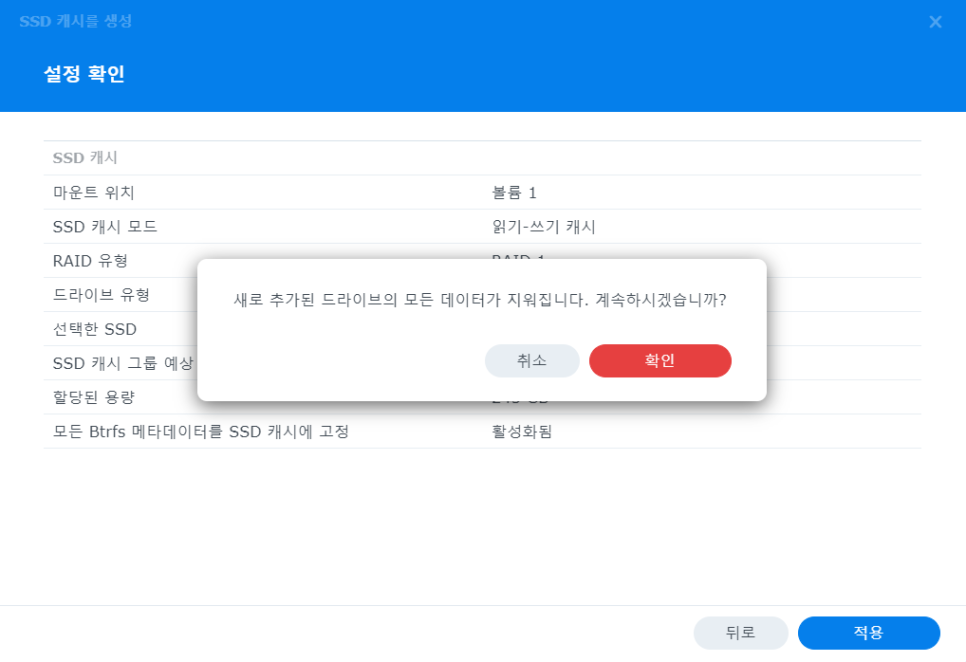
여러분들의 서로 이웃추가가 필요합니다. 오래된 블러그가 아니다 보니, 칭구가 많이 없습니다. 서로이웃 추가 부탁드립니다~~~
제이엔씨는 25년 여성기업인증회사로서 경력의 엔지니어가, 단순제품이 아닌, 고객환경에 맞는 설치를 지향합니다.서버 와 나스 의 단순설치 및 H/W적인 유지보수 뿐만이 아니라, 다년간의 경험에서 얻은 오라클,방화벽,네트웍, 어플리케이션의 경험으로,고객의 장애나 트러블슈팅 지원해 드립니다.또한, 백업문제에 대해서 가이드 해드리며, 담당자의 기술향상을 위해, 교육도 해드리고 있습니다.언제든지 제이엔씨에 연락주십시요. 저희도 고객과 함께 더 많이 알아가고 발전하겠습니다.
견적요청 : https://naver.me/xn6yRdxg홈페이지 : http://www.jncall.co.kr메일 : jnc@jncall.co.kr카카오톡 오픈챗 : https://open.kakao.com/o/shJ2x0Rf네이버 톡톡 : https://talk.naver.com/ct/w5wb8a
'기술자료 > 시놀로지 매뉴얼' 카테고리의 다른 글