-
(나스)Synology RS2423RP+ 서버(DL380 Gen10) + Aten KVM2대 구축사례 2탄 (서울 국*대학교 2024년 1월)NAS서버 구축사례 2024. 3. 20. 09:58
제이엔씨는 2011년 개업한 회사로써, 여성기업인증을 완료한 회사입니다.
공공기관 및 여성기업제품 구매가 필요한 기업도 연락주시면 감사드리겠습니다.
제이엔씨는 HPE,Lenovo, Dell, Synology, QNAP 공인리셀러이며, 단순설치보다는 고객에게 맞는 환경을 제공하고자 항상노력합니다.
오늘은 어제 다 못쓴 서버의 설치사례를 자세히 포스팅 하겠습니다.(아주자세히 설명되어 있습니다.)
HPE DL380 Gen10 서버의 레이드 구성부터 OS(Windows Server 2022 STD), SPP 설치까지 자세히 포스팅하겠습니다. 순서는 Raid 설정 => OS설치(윈도업데이트) => HPE SPP 설치
오늘도 포스팅이 너무 길어, 내일 마지막으로 시놀로지 셋팅을 포스팅 하겠습니다.
1. 서버 파워를 키면 아래와 같은 화면이 나오고, F9를 눌러 System Utilities로 들어갑니다.
HPE 서버를 설치할때, F10을 눌러 인텔리전트프로비저닝(intelligent provisioning) 으로 설치하시는분들도 있으시겠지만, 속도도 느리고, 시간도 많이 걸리죠~, 그래서 보통 현업에선 레이드를 잡고 바로 OS 설치후 SPP 설치까지 하는경우가 많습니다
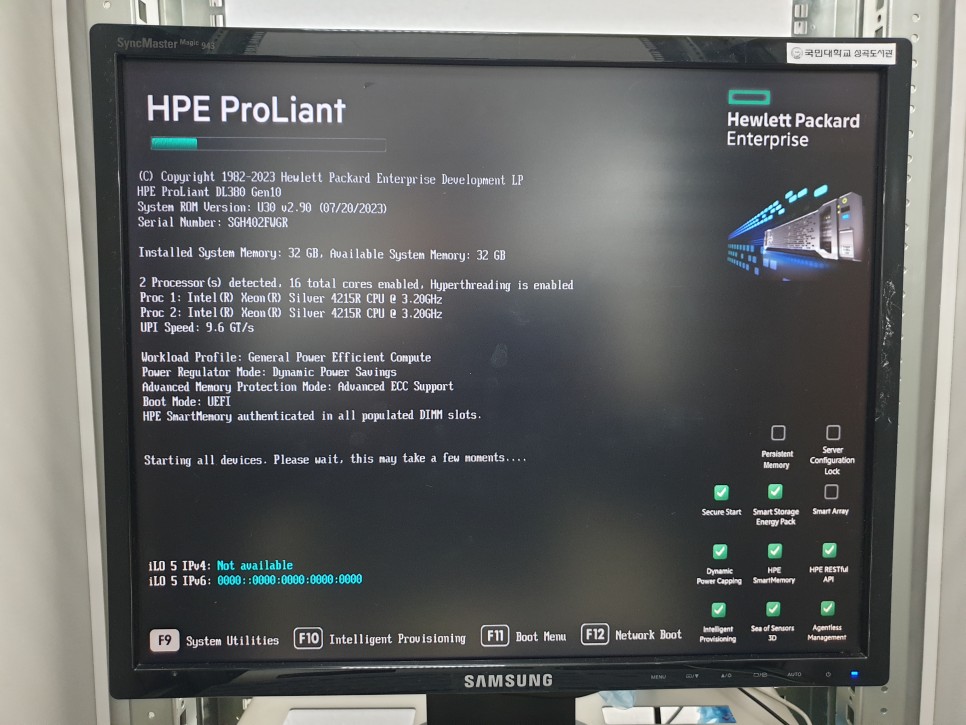
2. 1번화면에서 F9를 누르면 잠시후 아래와 같이 System Configuration 을 눌러 레이드(Raid)를 잡기 위해서, 들어갑니다

3. 그러면 레이드(Raid) 설정화면이 나옵니다. 여기서 사진과 같이 Raid 1 : HPE Smart array~~~ 를 눌러 다음화면으로 진행합니다.
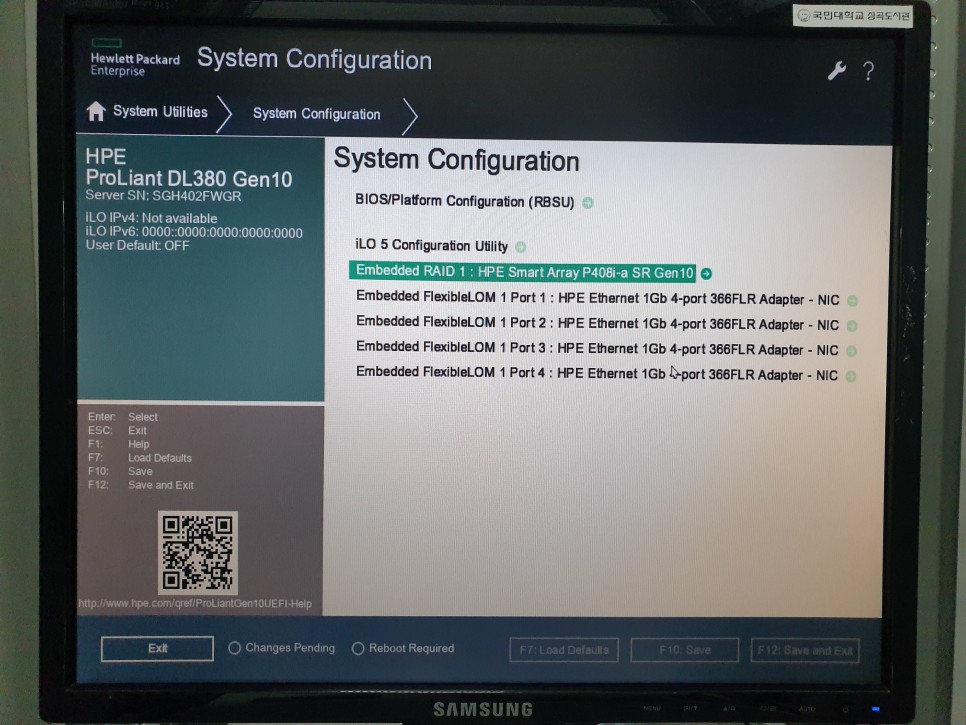
4. 아랫 사진과 같이 Array Configuration 으로 진입합니다.
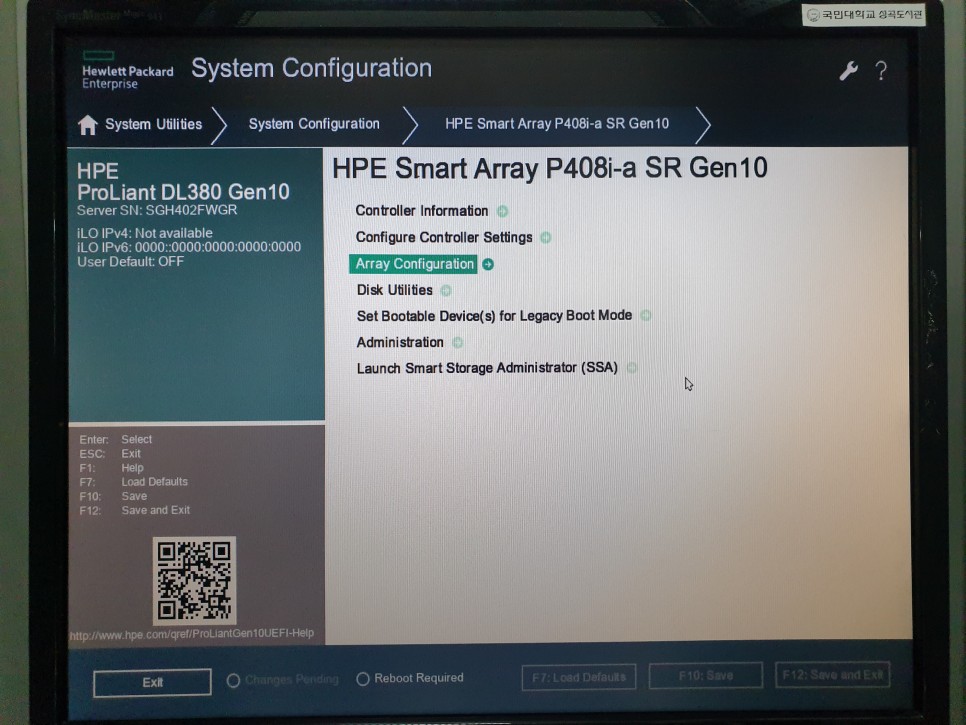
5. 마침네 Raid를 구성하는 메뉴가 나왔네요, 여기서 Create Array 를 눌러서 다음화면으로 진행합니다.
(참고로 저는 Raid5 + HotSpare 로 구성할 계획입니다.
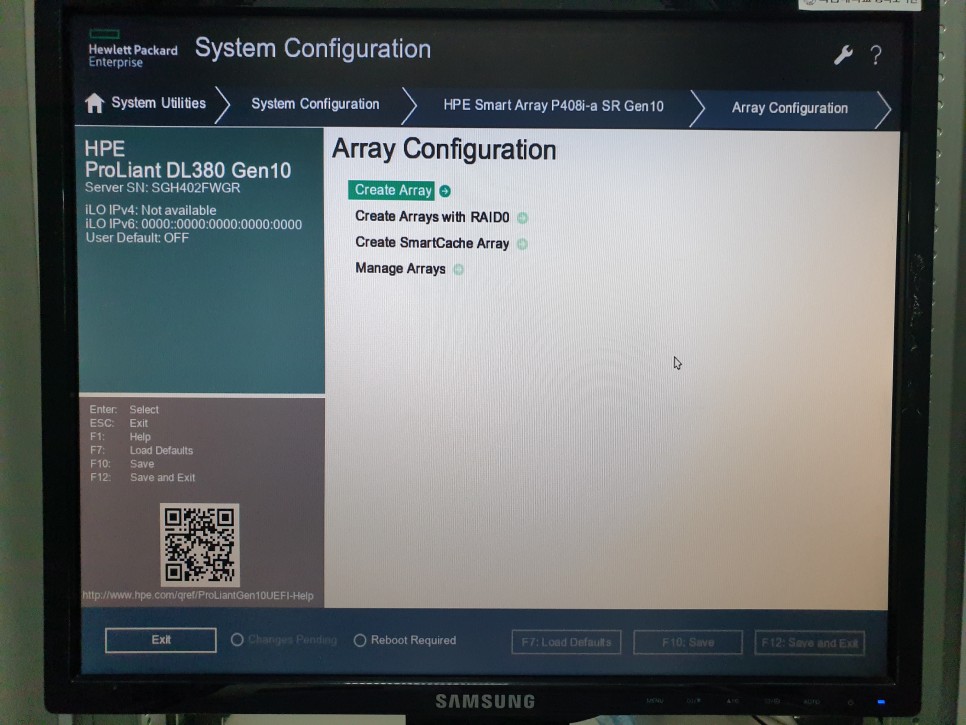
6. 원하는 갯수의 디스크를 선택합니다. (저는 총 600GB * 7 개의 디스크를 미리 6Disk Raid5 +1Disk HotSpare로 구성하려고 계획하고 있었습니다.), 맨밑의 디스크는 핫스페어를 위해서 남겨놓습니다.
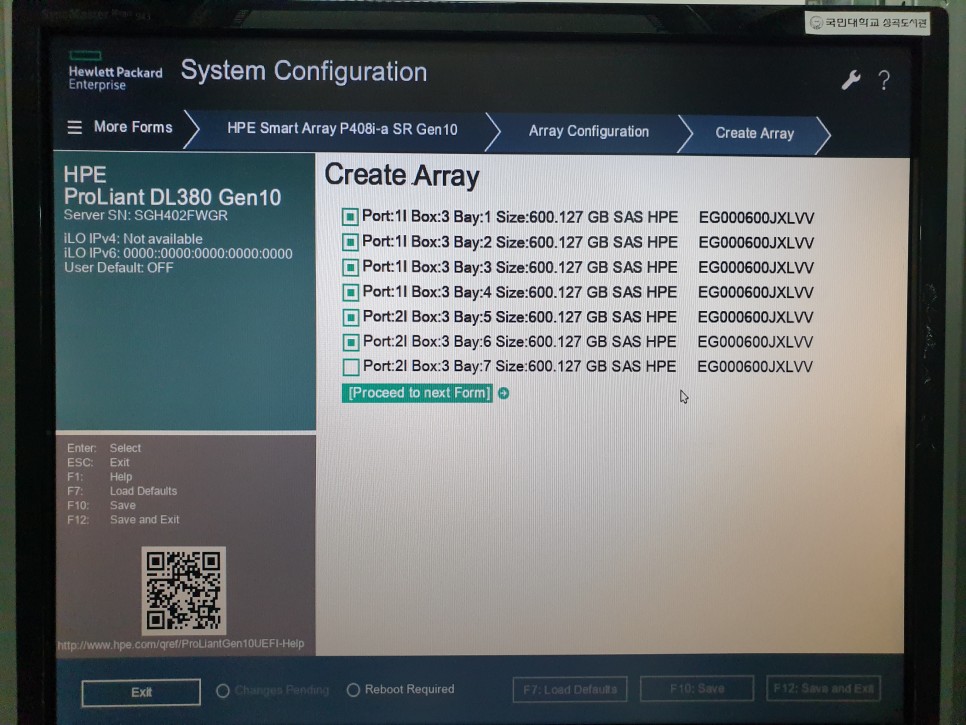
7. 6번사진에서 Proceed to next Form 을 누르면, 아랫 사진과 같이 레이드 레벨을 정할수 있는 화면이 나옵니다. 여기서 Raid 5를 선택하시면 됩니다.

8. 아래그림처럼 다음을 클릭합니다.
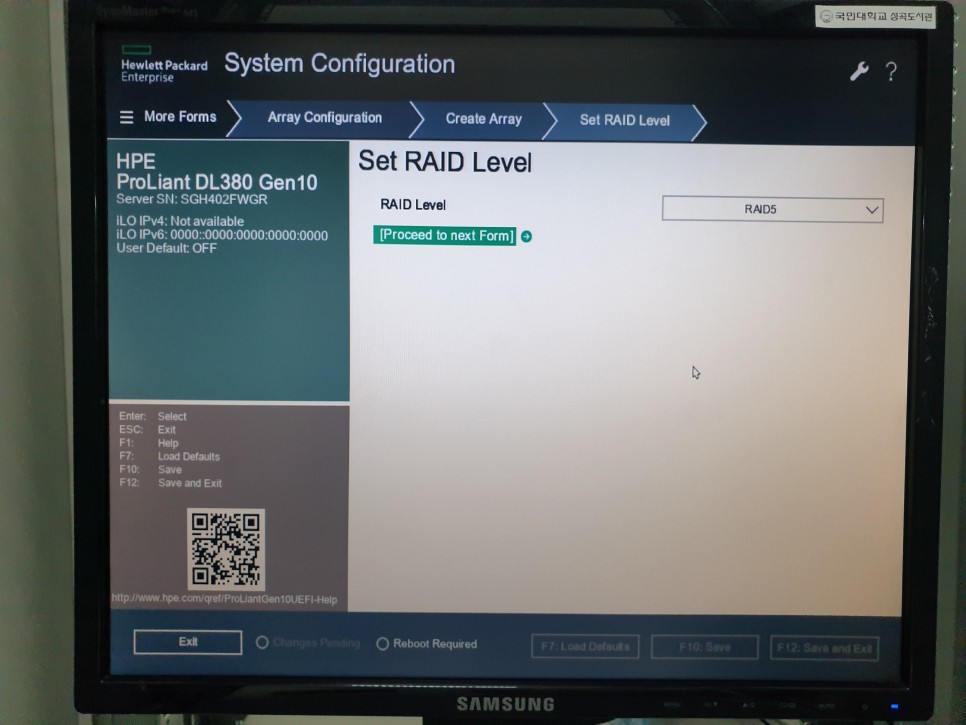
9. 총 크기가 표시됩니다. 600GB * 6 장으로 Raid 5가 구성되므로, 실 용량은 600GB * 5 개 용량이됩니다.
여기서, 총 2.7테라를 구성할수도 있고, OS 영역과 데이터를 나누기도 합니다.
OS 영역을 별도의 공간으로 구성하면, 나중에 OS가 문제가 생기면, 간단하게 밀수도 있습니다.
그런데, 경험상 OS만 별도로 밀다가, 이상하게도 볼륨이 삭제되는 문제들도 정말 말도 안되게 가끔있고, OS 밀 상황이 많지 않기 때문에, 차라리 백업에 더 주안점을 두자는 생각으로, 저는 통으로 볼륨을 잡습니다.
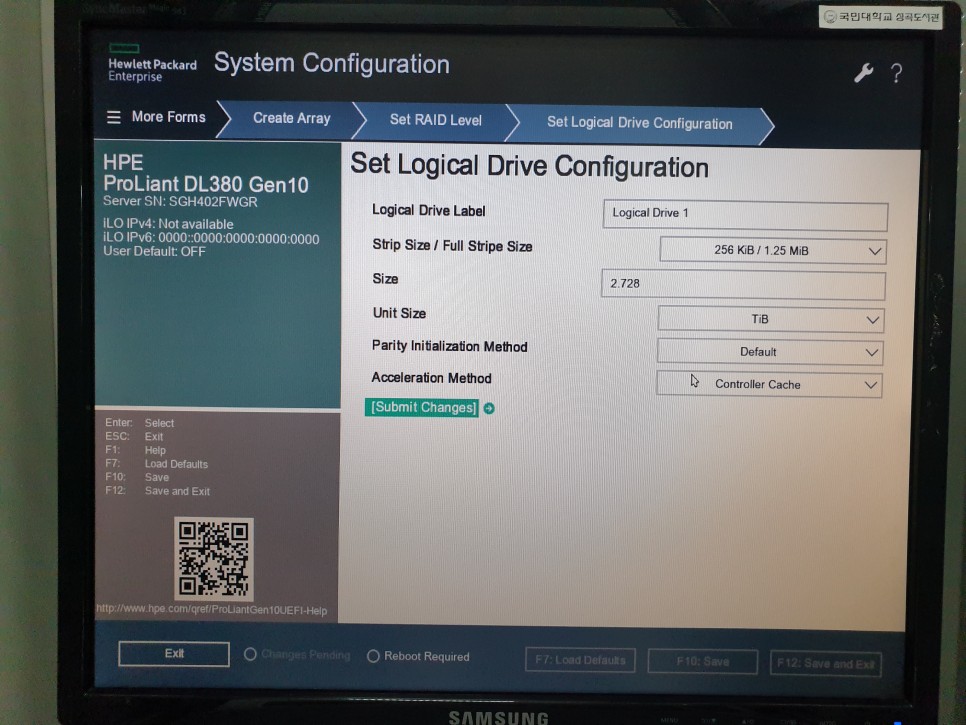
10. 모든 레이드 설정이 끝났으면, 아래사진처럼 Back to Menu를 이용해 4번사진의 메뉴로 돌아갑니다.
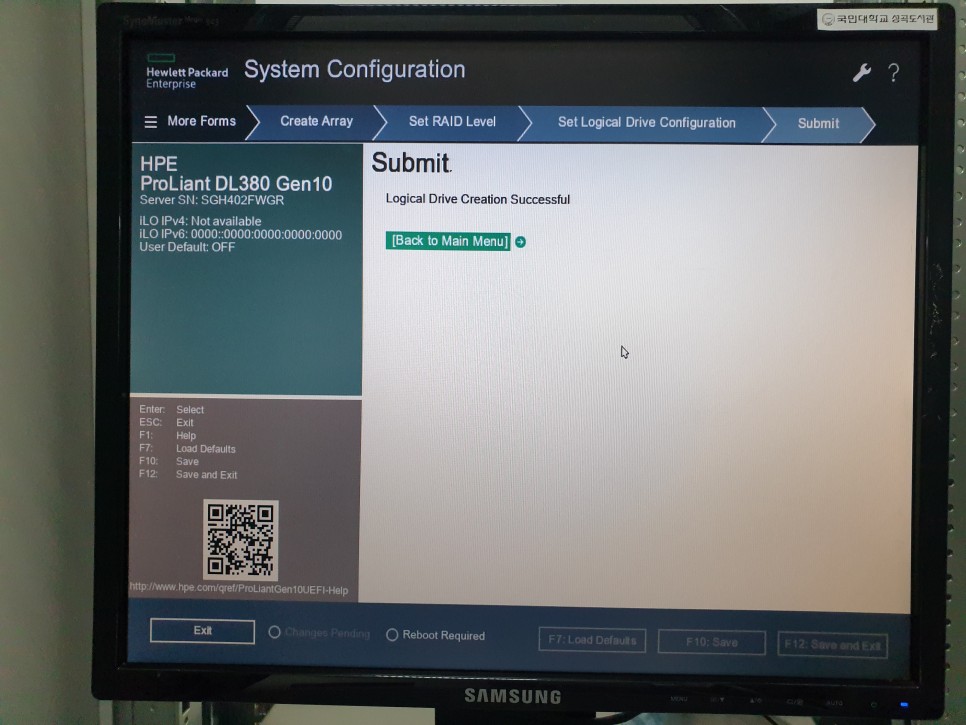
11. 뒤로 백(Back) 해서 돌아간 메뉴에서, 밑의 사진 메뉴가 나오면, Array Configuration 메뉴로 진입합니다. 처음 Raid5 잡았던 볼륨에 Hot Spare를 추가하기 위해서 입니다.
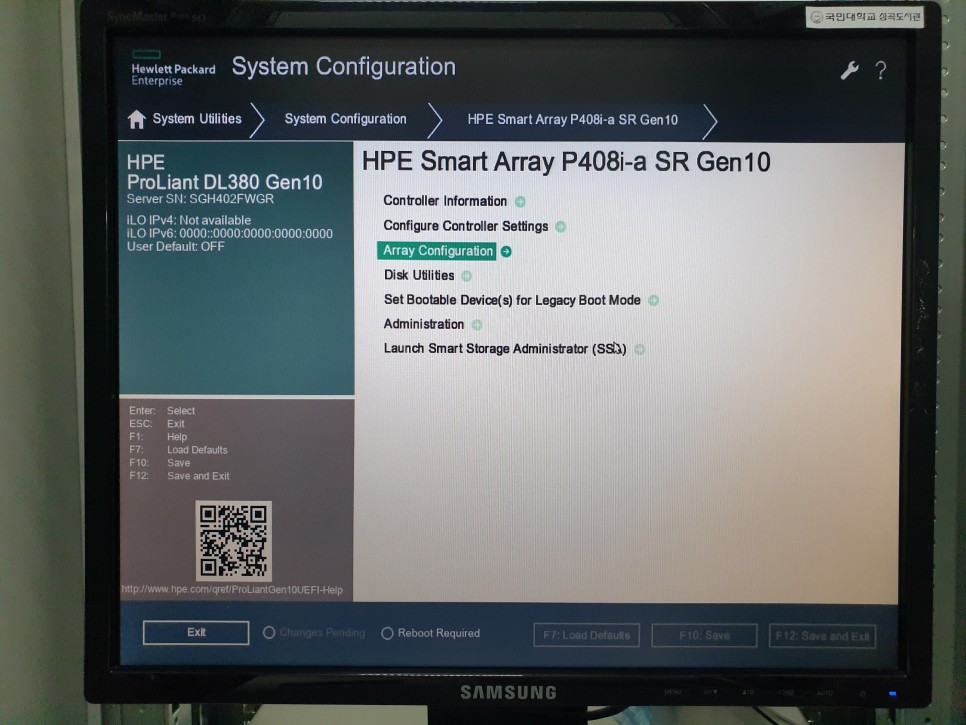
12. 이번엔 Raid5를 만들때 들어갔던 Create Array 가 아닌, Manage Array 메뉴로 아래사진과 같이 진입합니다.
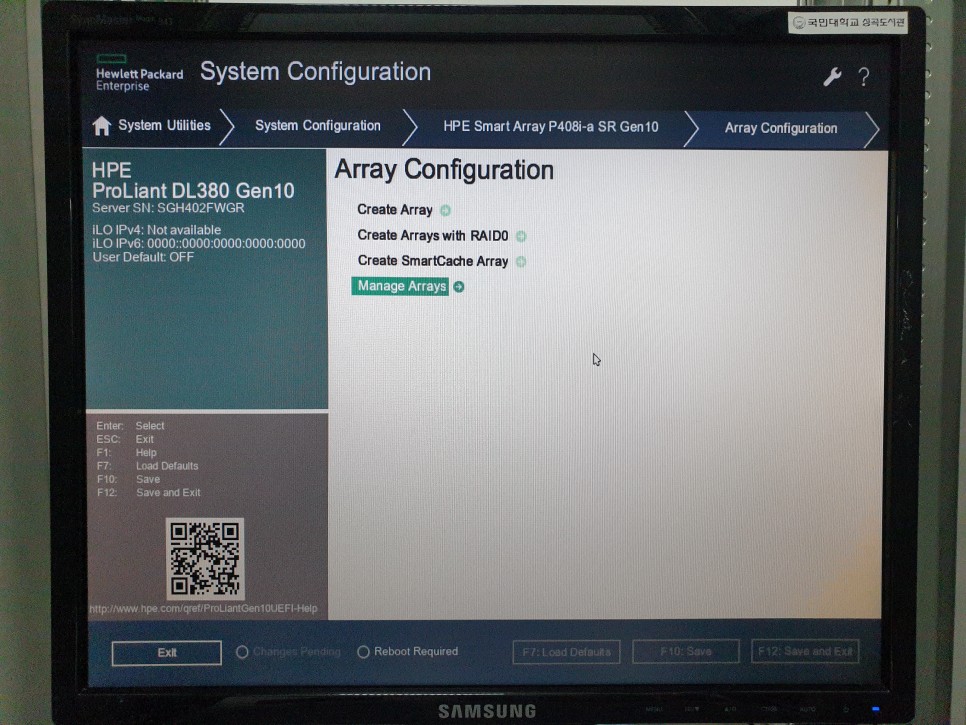
13. 그러면, 밑에 메뉴가 나타나고, 우리가 처음 잡았던, 볼륨이 보이게 됩니다. 여기서 볼륨(Array A)를 선택해 주시고, 다음으로 진행합니다.
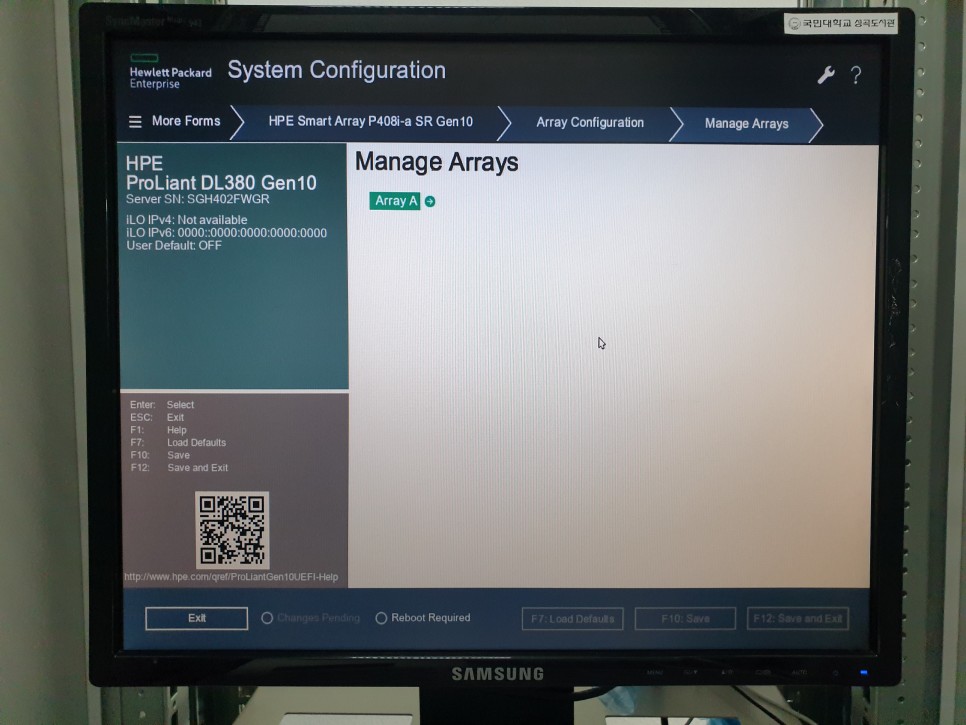
14. 밑에 사진과 같은 메뉴가 나오면, Manage Spare Drivers 메뉴로 진입합니다.(드뎌 스페어 디스크를 추가하기 위한 메뉴가 나왔습니다.)
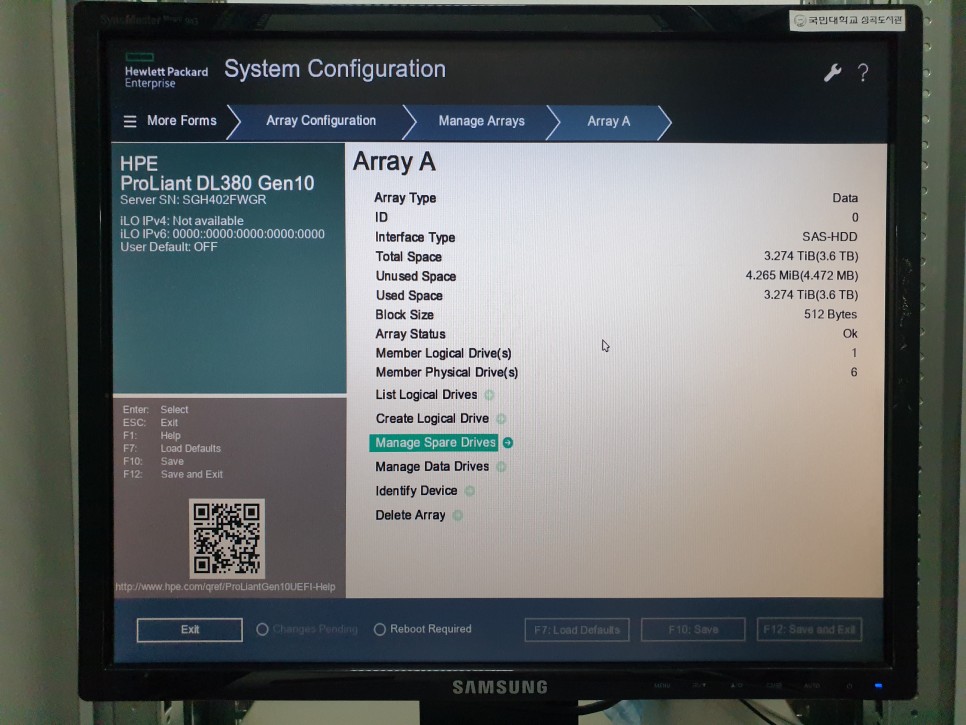
15. 아래 사진처럼 Spare Drive 를 추가 할수 있는 화면이 나오고, 여기서 원하시는 유형으로 Spare Drive를 추가하시면 됩니다. Dedicated Spare와 Auto Replace Spare의 차이점은 아래와 같습니다.
Dedicate Spare 는 spare가 항상 동일합니다. 스페어 디스크는 장애난 디스크가 교체되면, 다시 Spare로 돌아갑니다. Auto Replace Spare는 스페어 디스크가 계속 바뀝니다. 가령 1번디스크가 고장나면 Spare 디스크가 1번을 대체하고, 고장난 1번 디스크를 교체하고나면, 1번이 스페어가 됩니다

16. 아래사진과 같이 아까 남겨 놓은 디스크를 선택하면 됩니다.
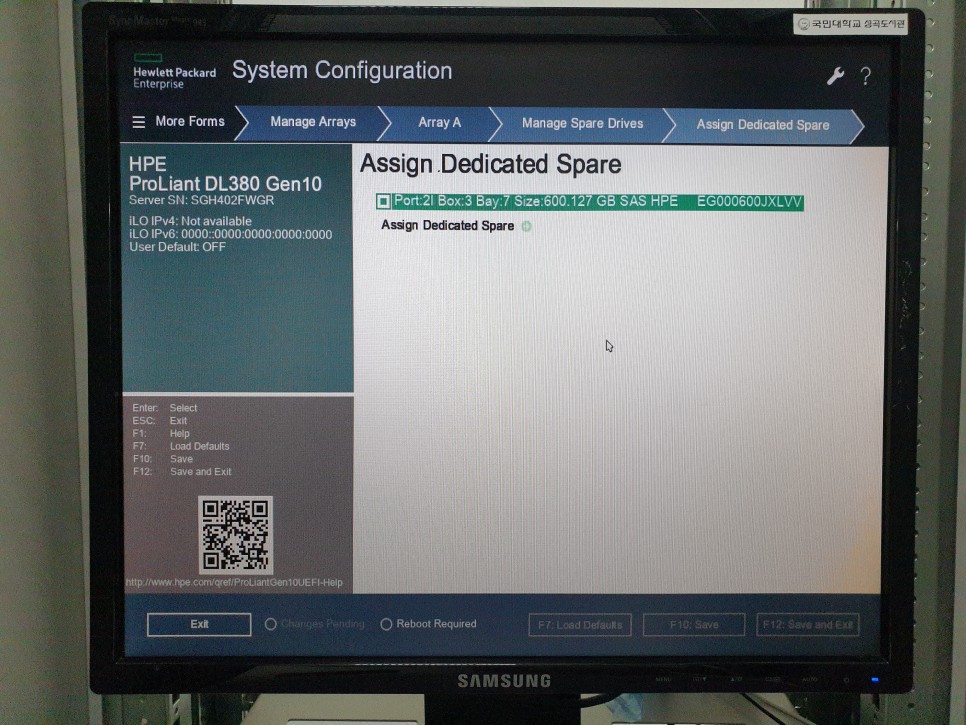
17. 아래그림과 같이 Hot Spare가 성공적으로 추가되었습니다. 아래사진에서 Back to ~ 메뉴를 이용하여, 다시 메인메뉴까지 돌아갑니다.
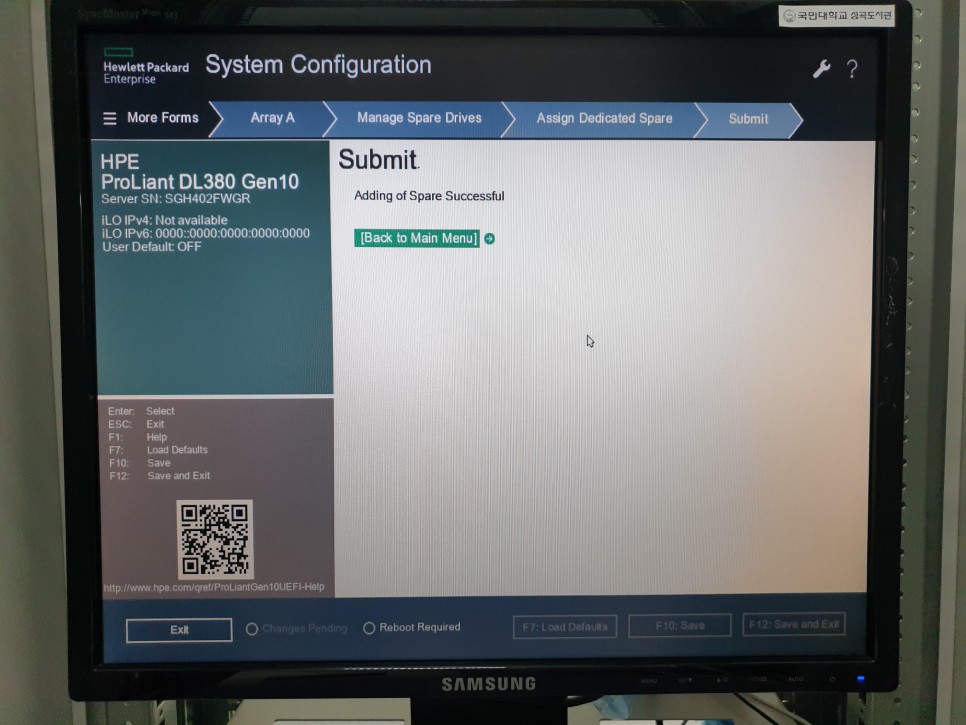
18. 메인메뉴에서 F10 Save 를 눌러 모든 구성을 저장하면 레이드 구성은 모두 끝납니다. 사진에서
F12 Save and Exit를 이용해 메뉴에서 빠져나가면 다시 리부팅이 진행됩니다.
다음 화면 부터는 OS(Windows 2022) 설치 과정입니다.

19. 서버가 부팅되기 시작하면, 이 포스팅 맨 첫화면에서 마찬가지로 F9를 눌러 System Utilities 화면으로 진입합니다.
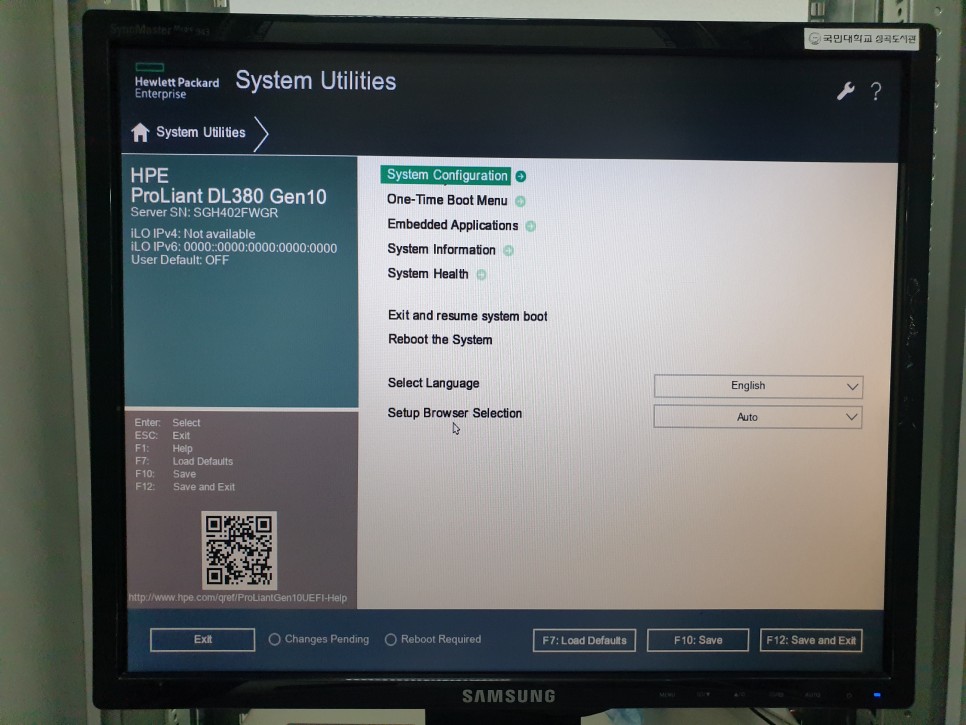
20. 이번에는 System Configuration 이 아닌 One-Time Boot Menu로 진입합니다. 저는 각종 OS를 셋팅하다보니, IODD를 가지고 다니지만, CD롬이나, 설치USB, 외장CD롬등 다양한 방법으로 설치 가능합니다.
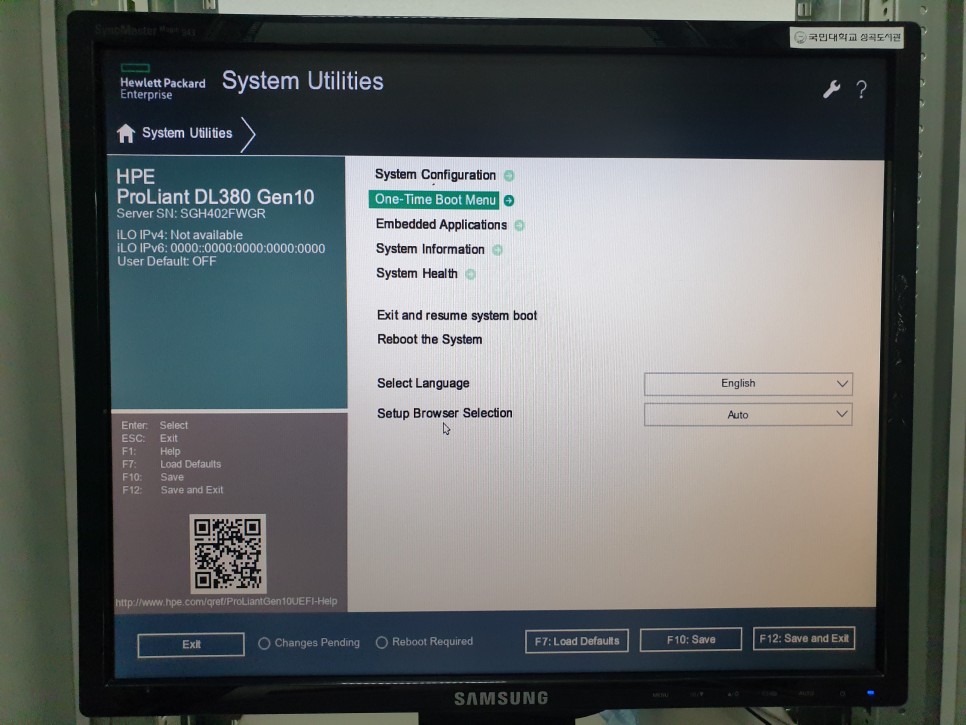
21. 밑의 사진과 같이 One-Time Boot Menu로 들어가시면, 제가 가지고 있는 Front USB 2 : IODD-Virtual CDRom 이 보입니다. 이 메뉴를 선택하여, OS 설치를 시작합니다.
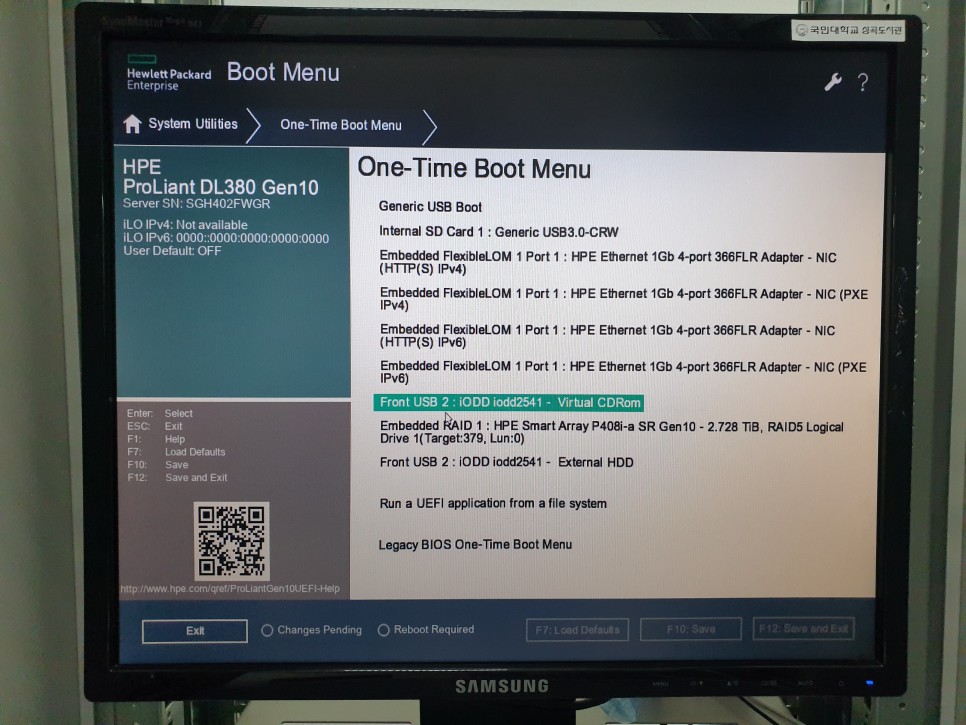
22. 아래 사진과 같이 모두가 익숙하신 윈도우 설치 CD 부팅화면이 보입니다.
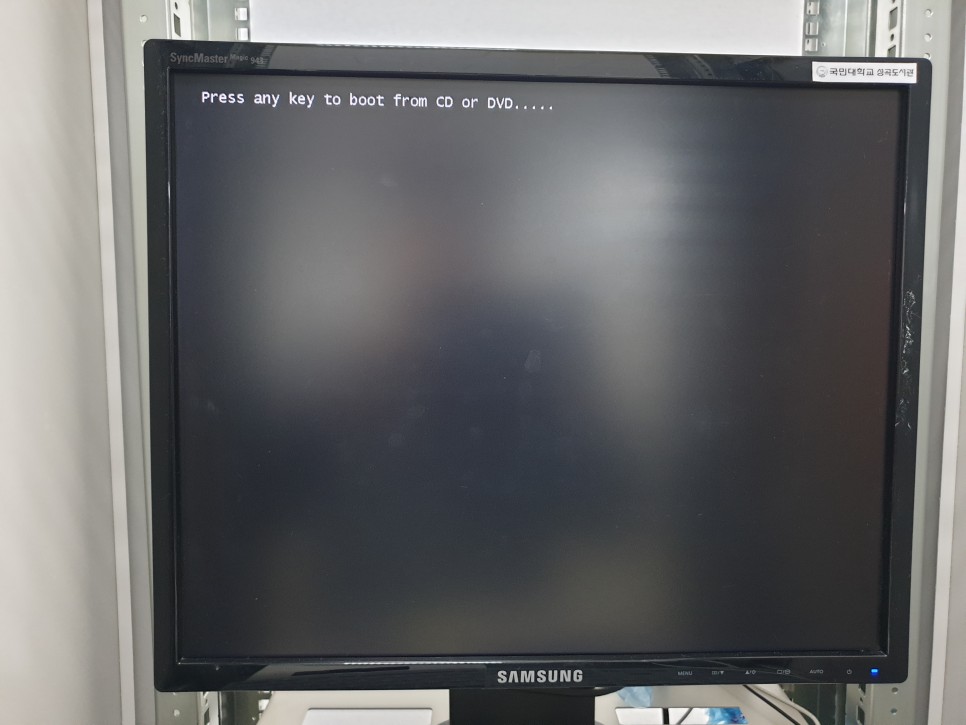
23. 22번 사진에서 아무키나 ㅎㅎ 눌러서 설치화면으로 진입합니다. 윈도우 설치는 어려운 부분이 아니니 간략하게 하고 지나가겠습니다.
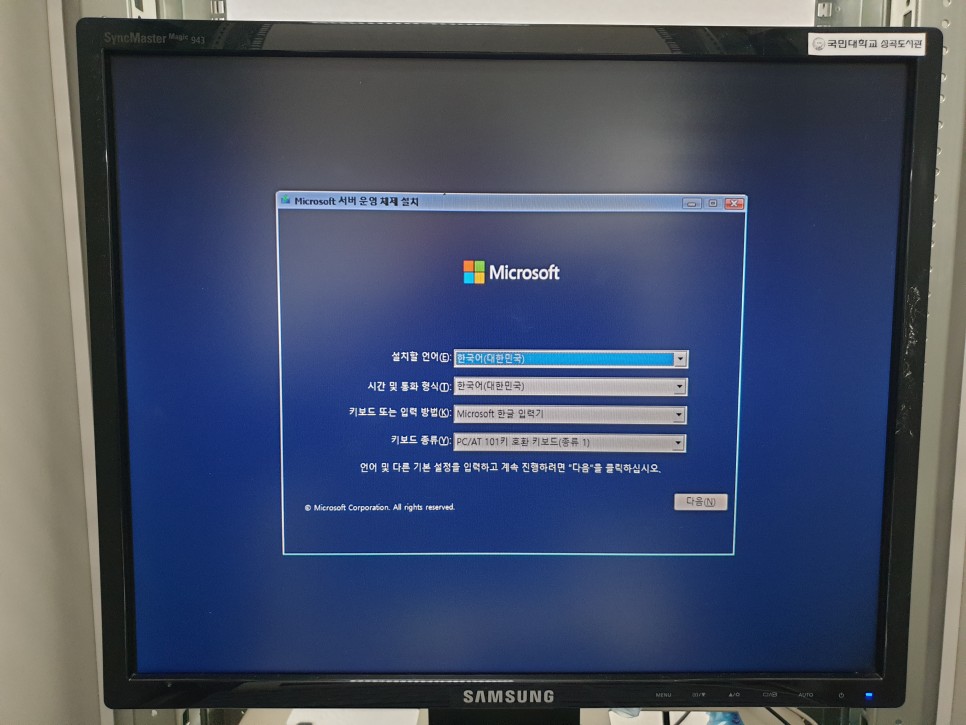
24. 사진과 같이 GUI로 설치를 선택하시면 됩니다.
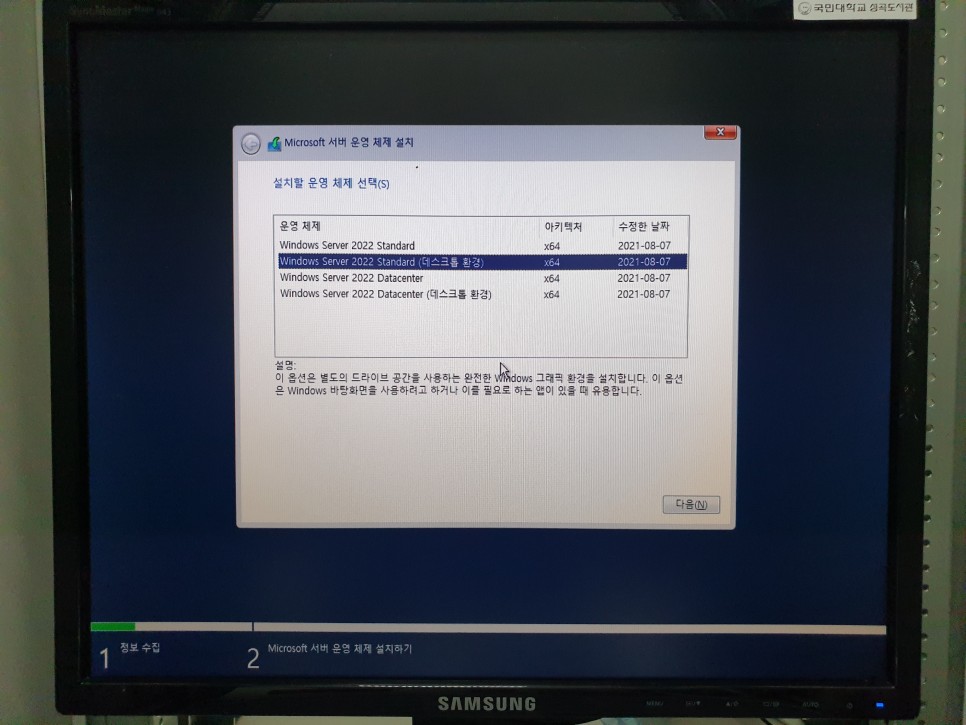
25. 저는 사진과 같이 150GB정도를 OS 영역에 할당합니다. 솔루션 업체가 C:\ 드라이브를 사용하거나, 업체들이, 로그성 데이터도 C:\ 드라이브에 그냥 쓰는 솔루션 업체들도 많아서, 고객이 그런부분의 에로를 얘기하시거나 요청이 있으시면, C:\ 드라이브를 300GB 이상으로 잡기도 합니다.
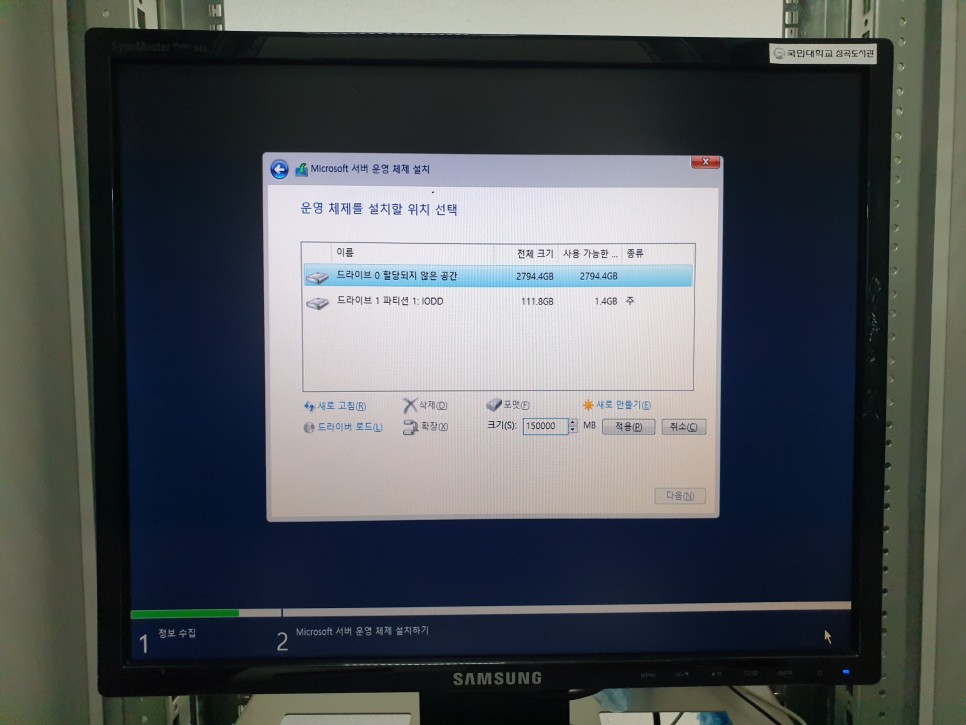
26. 아래사진과 같이 설치후 윈도우 업데이트, 정품인증까지 마쳤습니다. 다음으로 마지막 단계인 HPE SPP 설치로 들어가겠습니다.
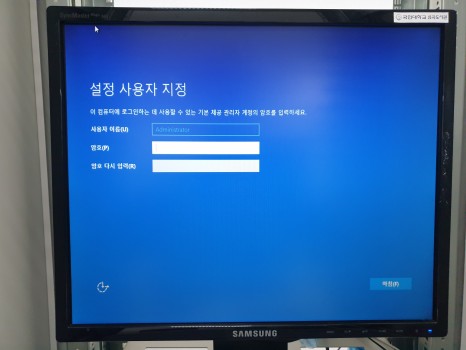
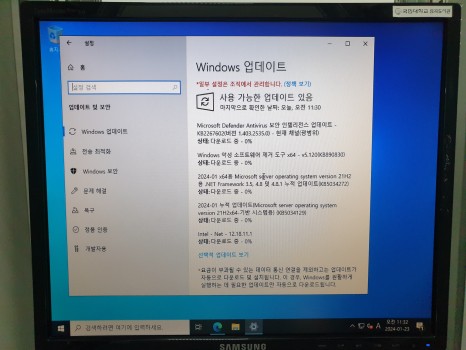

27.드뎌 마지막 단계인 HPE SPP 설치를 하겠습니다. SPP는 Servier Pack Proliant 의 약자로, 예전에는 홈페이지에서 다운로드 받을수 있었는데, 지금은 제품을 구매하지 않고는, 받지 못합니다.
아래사진처럼 다운받은 spp파일을 탑재 시킵니다.
SPP 다운로드 : https://support.hpe.com
보증상태확인 : https://support.hpe.com/hpsc/wc/public/find
제품시리얼 등록 : https://support.hpe.com/connect/s/assets
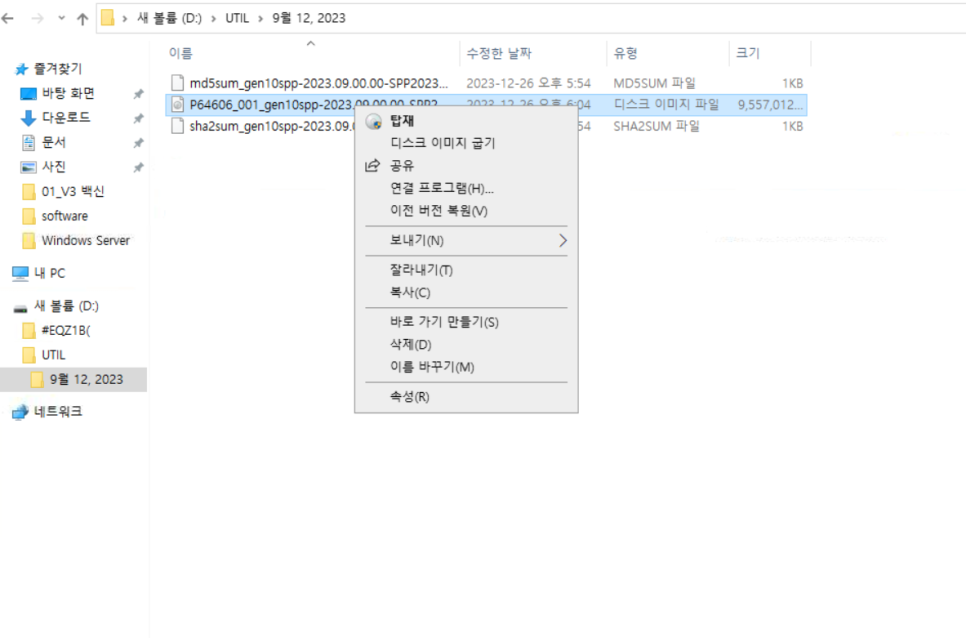
28. 탑재를 하게되면, 아래파일들이 보이게 되고, 여기에서, launch_sum 을 더블클릭해서, 설치화면으로 진입합니다. 여기서 팁이라면, OS와 SPP 버전에 따라서, 설치 초기화면에서, 40분정도 행? 이 걸리는 증상이 나타나신다면, 크롬을 깔고, 크롬을 기본 브라우저로 선택하시기 바랍니다.
참고 : DL380 Gen10(DL380G10) 에서, HPE SPP 설치시 hang(행)이 발생하는 경우나, 첫화면 뜨기까지 오래걸리는 문제 해결 : 네이버 블로그 (naver.com)
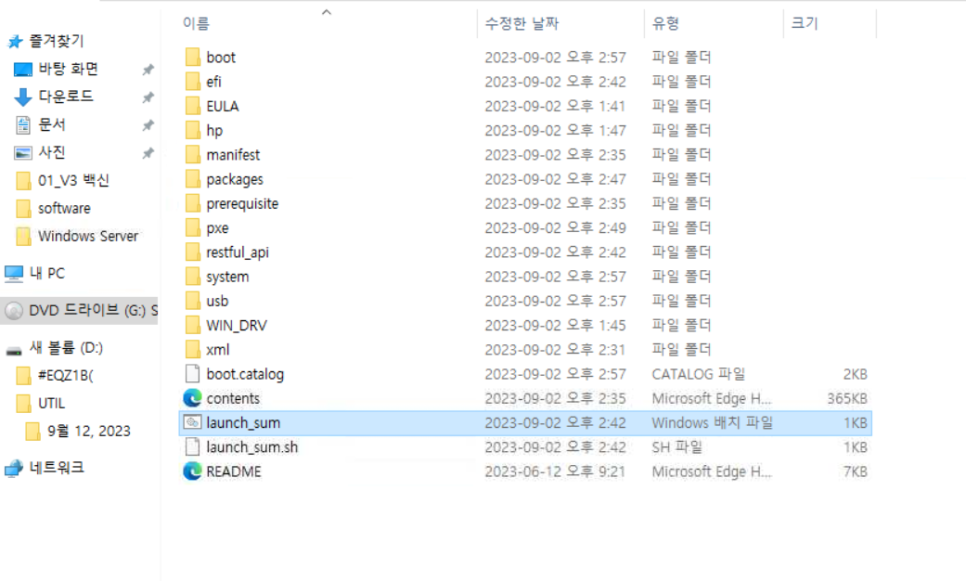
29. 도스화면이 몇번 지나가고 나면, 아래와 같이 설치 화면이 시작됩니다. 여기서 고급을 클릭후, 설치화면으로 이동하면 됩니다.
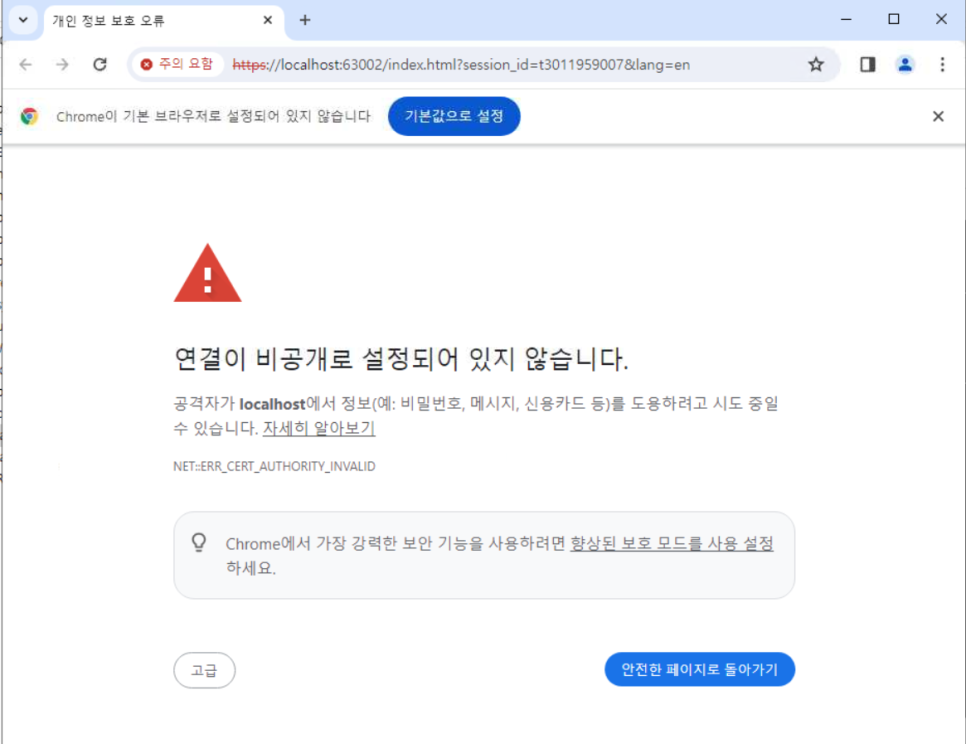
30. 아래 사진과 같이 설치 화면이 나오면, Localhost Guided Update 를 클릭합니다.
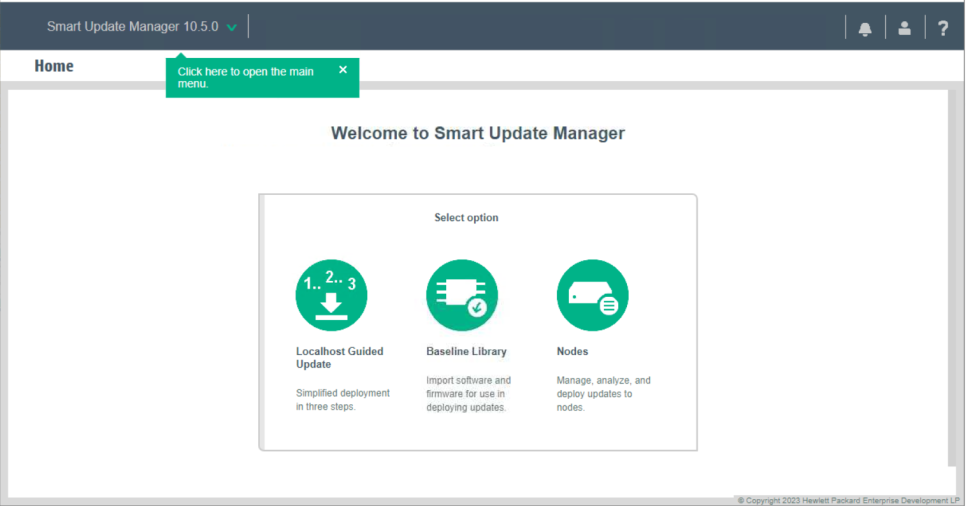
31. 잠시후 밑의 화면이 나오면, Automatic를 선택하고, OK를 누르면 인스톨이 진행됩니다.
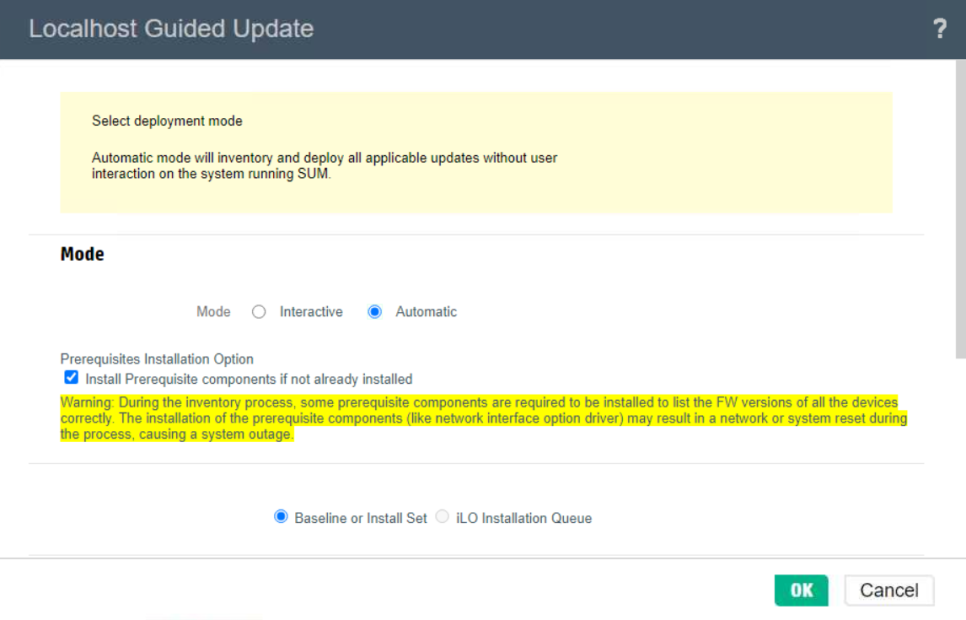
32. 아래사진들의 과정을 거치면서, 설치가 완료됩니다. 그러면 맨 우측사진처럼 Reboot를 눌러 재부팅을 하시면, 모든 SPP 설치 과정이 끝나게 됩니다.
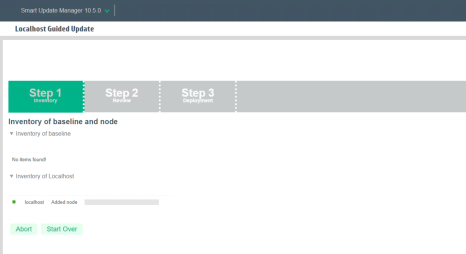
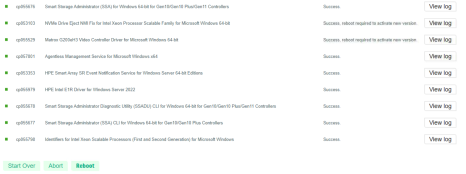
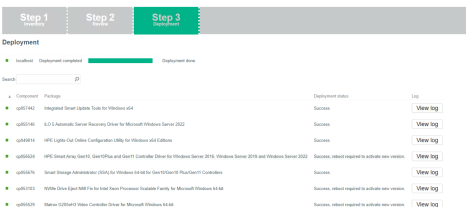
33. 재부팅 되고나면, Windows 시스템 하위메뉴로 HP SSA가 생기게 됩니다.
이로써, 모든 설치과정이 끝났습니다. 오늘 다 하려고 했는데, 내일은 시놀로지 설치를 또 해야겠네요..ㅠ
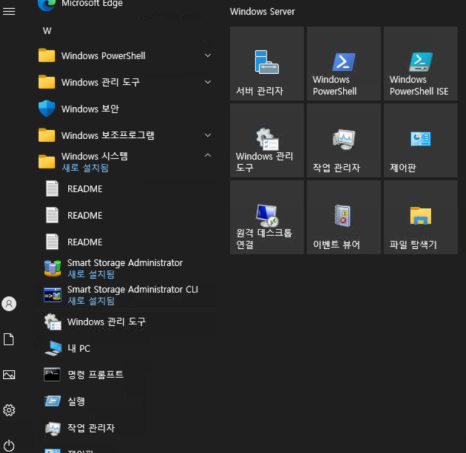
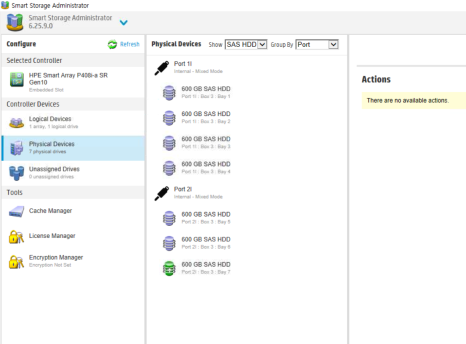
제이엔씨는 25년 경력의 엔지니어가, 단순제품이 아닌, 고객환경에 맞는 설치를 지향합니다.(단순 서버,나스 설치가 아닌, 방화벽, 백업, 프로그램, 넷트웍 업체와의 협업을 적극 지원합니다.)또한 유지보수시에도 단순 하드웨어의 점검에 끝나지 않고, 백업교육 및 전산담당자의 스킬을 올릴수 있는 교육도 병행하고 있습니다.전산담당의 가장 기본은 백업이라고 할수 있습니다.지금까지의 설치서비스나, 담당서버의 정확한 백업이 어떻게 이루어 지는지 모르신다면,그리고 업체로 부터 백업이나, 교육등을 받지 못하셨다면,제이엔씨에 연락주십시요. 저희도 고객과 함께 더 많이 알아가고 발전하겠습니다.견적요청 : https://naver.me/xn6yRdxg 홈페이지 : http://www.jncall.co.kr메일 : jnc@jncall.co.kr카카오톡 오픈챗 : https://open.kakao.com/o/shJ2x0Rf네이버 톡톡 : https://talk.naver.com/ct/w5wb8a제이엔씨 블러그 SITEMAP(제이엔씨의 모든글을 모았습니다.)
제이엔씨 블러그 SITEMAP(제이엔씨의 모든글을 모아봤습니다.)
나스서버구축사례 ㄴ 시놀로지 RS2423RP+ 설치 사례(세종대학교 2024년 2월) ㄴ Synology RS2423R...
blog.naver.com
'NAS서버 구축사례' 카테고리의 다른 글
(나스)시놀로지 RS2423RP+ 설치 사례(세종대학교 2024년 2월) (0) 2024.03.20 (나스)Synology RS2423RP+ 서버(HPE DL380 Gen10) + Aten KVM2대 구축사례 3탄 (서울 국*대학교 2024년 1월) (0) 2024.03.20 (나스)Synology RS2423RP+ 서버(DL380 Gen10) + Aten KVM2대 구축사례 1탄 (서울 국*대학교 2024년 1월) (0) 2024.03.20 Synology RS2423RP+ 나스(NAS) 서버 구축사례 (한국교통대학교 2023년 11월) (0) 2024.03.20 Synology RS1221RP+ 나스(NAS) 서버 구축사례 (안동 **공공기관 2023년 10월) (0) 2024.03.20