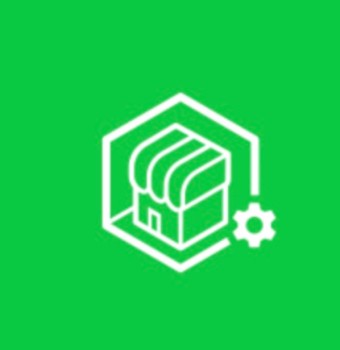-
마이크로소프트 MSSQL 2019, SQL2022 설치방법(아주 자세히)기술자료/DataBase 2024. 7. 11. 11:36
오늘은 그동안 수십번은 납품하고, 그때마다 화면캡쳐를 해서 포스팅을 하려고 했었으나, 설치 환경이나 시간때문에 하지 못했던
MSSQL 설치에 대해서 포스팅 하려고 합니다.
라이센스상으로는 MS-SQL2022로 납품되었으나, 소프트웨어 업체의 요청으로 MSSQL2019로 설치 하였습니다.
SQL2022 도 아래 설치 방법과 크게 다르지 않습니다.
요새는 다들 MariaDB,Postgre, MongoDB 등으로 바꾸시는 고객들도 많으나,
윈도우라는 관리의 편의성으로 MSSQL을 쓰시는 분들도 많습니다.
특히, 클라우드에서는 전통 DB에서는 mssql 만 지원이 됩니다. 클라우드나 가상화 환경에서는 오라클을 쓸수가 없죠
오늘은 MSSQL2019의 설치를 아주 자세히 포스팅 해 보겠습니다.
- MS Admin Center 에서 다운 받은 MSSQL2019 파일입니다.
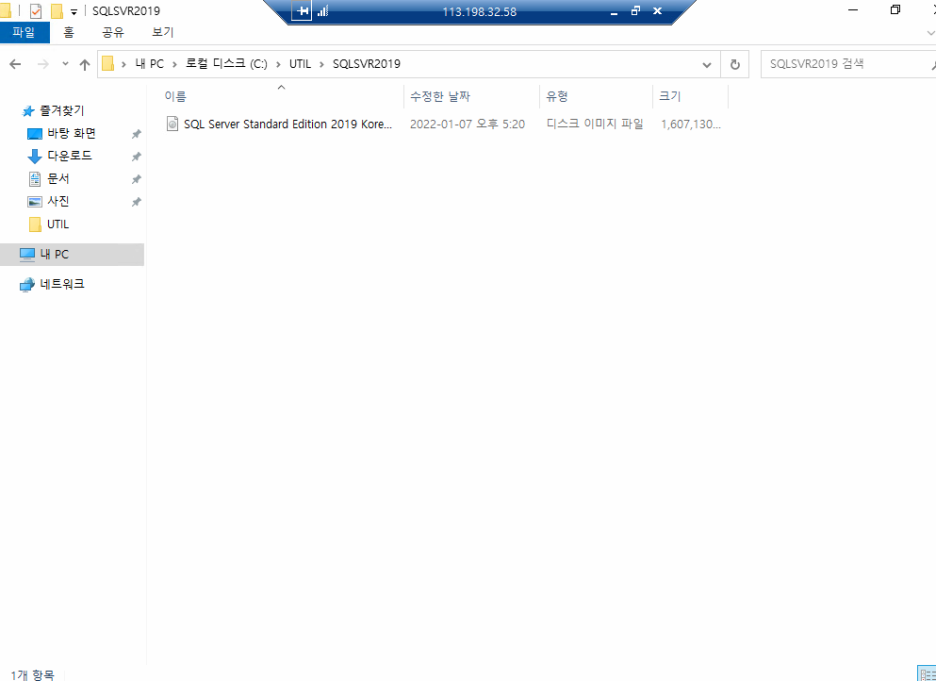
sql설치파일 2. 파일의 오른쪽을 눌러 설치 파일을 탑재해 줍니다.
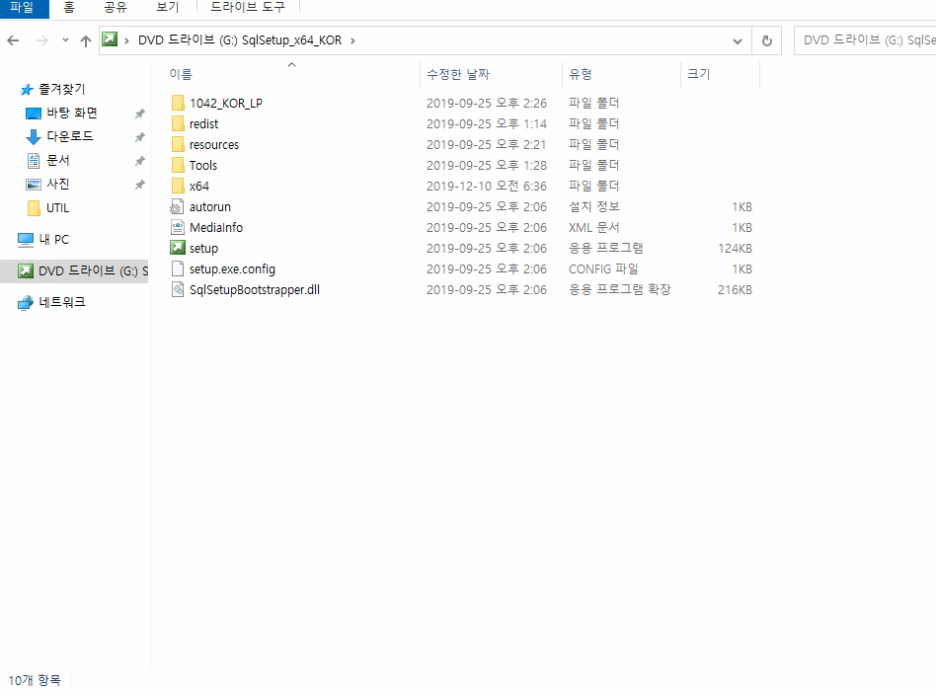
설치파일 탑재 3. 2번에서 setup 더블클릭하면 보실수 있는, MSSQL2019 설치 첫 화면입니다.
여기에서, SSMA, SSMS 등 mssql 의 많은 설치 옵션들을 볼수 있습니다.
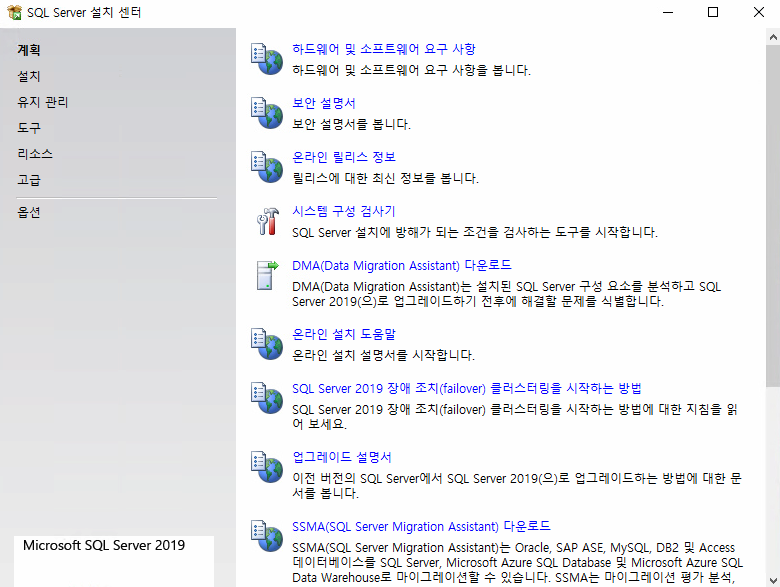
설치 첫화면 4. 설치 탭으로 이동후 새 SQL Server 독립 실행형 설치 또는 기존설치에 기능추가를 눌러 설치를 시작합니다.
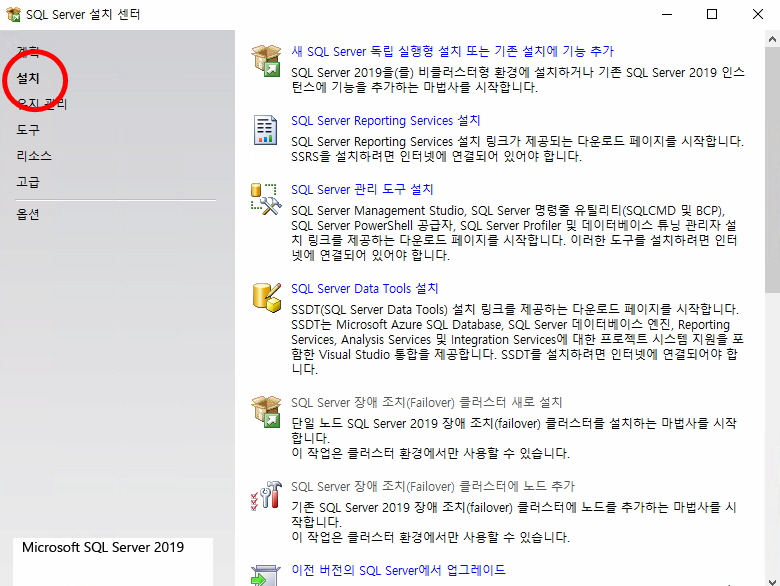
설치 탭 5. CSP 영구 버전이라서 제품 키는 자동입력되어 있습니다.
다음을 눌러 진행합니다.
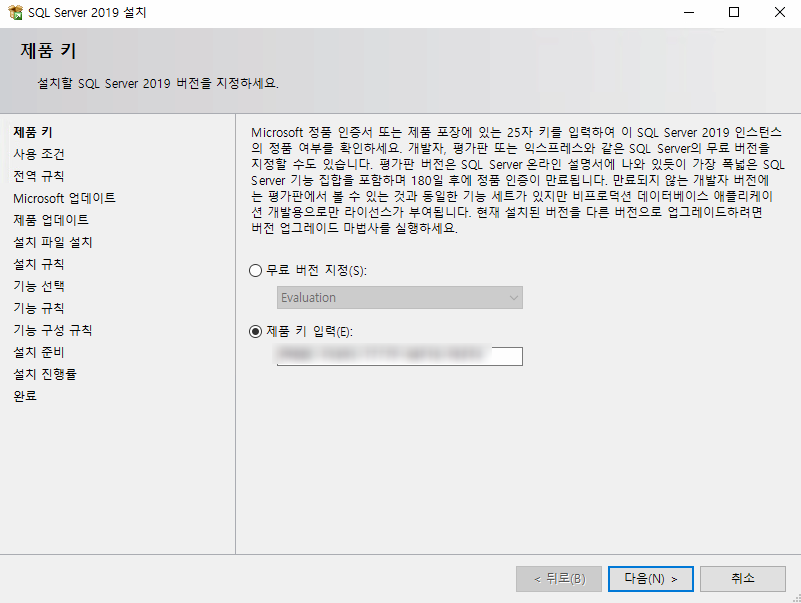
라이센스키 6. 아래처럼 개인정보부분에 동의를 체크후 다음으로 진행합니다.
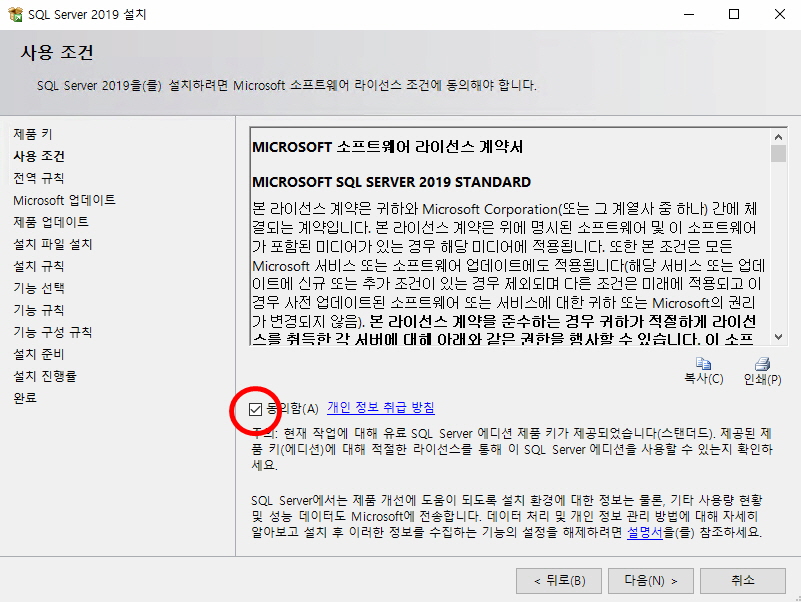
개인정보 동의 7. 아래처럼 Microsoft 업데이트를 통해 업데이트 확인(권장) 을 체크하고 다음으로~

사전 업데이트 체크 8. 마찬가지로 SQL Server 제품 업데이트 포함도 체크를 하고 진행합니다.
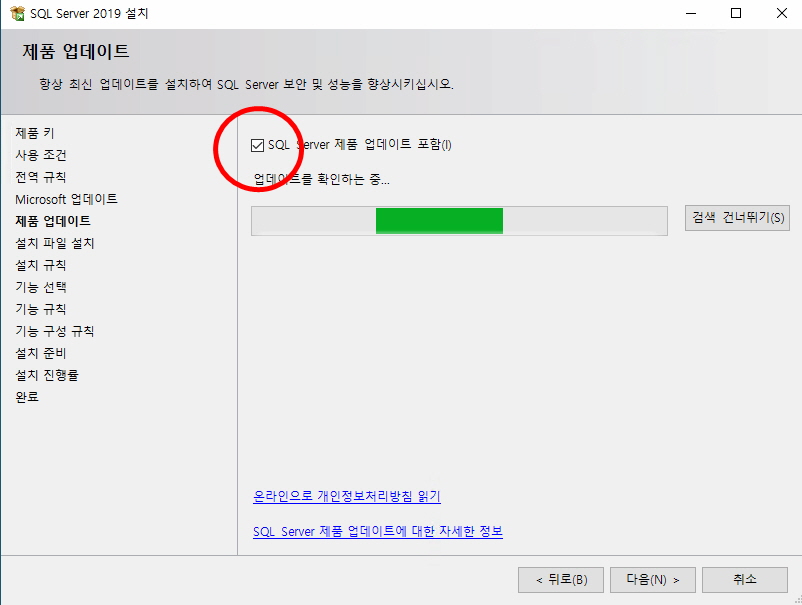
SQL 업데이트 체크 9. 체크가 끝나고 아래 같은 화면이 나오는데, Windows 방화벽은 무시하셔도 됩니다
서버 외부에서 MSSQL 접속이 Any 로 이루어 지지 않는다면, 반듯이 방화벽에서 1433포트를 접속하는
(포트도 변경하는것이 좋음) 외부 객체에 대해서만 OPEN 하는게 좋습니다.
MSSQL 을 운영하다 보면, 이벤트 로그에 외부에서 접속시도가 어마어마 하다는걸 알게 됩니다.

체크완료 10. 의외로 아래 화면이 중요할수도 있습니다.
인스턴스 기능에서 필요한 부분을 체크하고, 필요 없는기능은 설치 하지 않는게,
설치 시간이나 보안상 중요할수 있습니다.
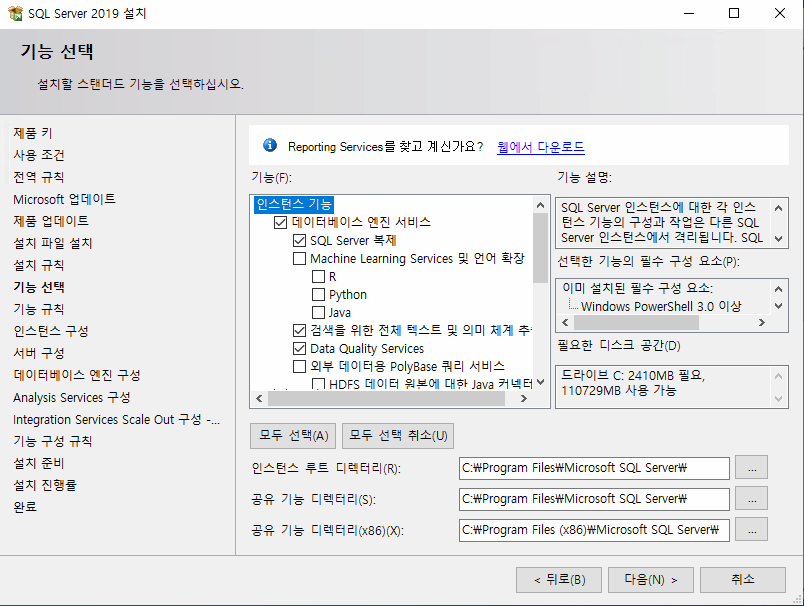
설치 옵션 11. 인스턴스 ID를 변경하셔서 쓰는게 더 좋겠죠. MSSQL 인스턴스명은 오라클의 SID와 유사합니다.
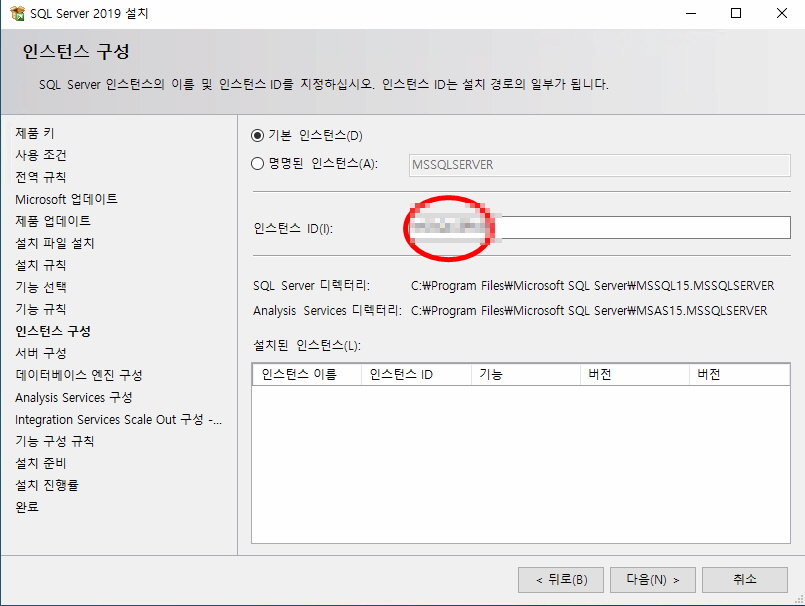
인스턴스 네임(ID) 12. 아래사진 처럼 SQL Server 데이터베이스**~~ 체크후 다음으로 진행합니다.
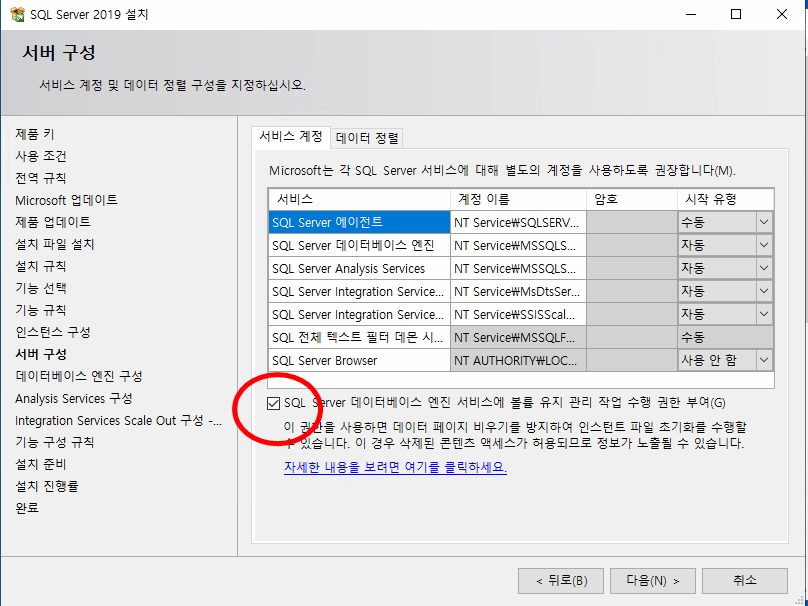
엔진권한부여 13. 아래그림처럼 혼합모드를 사용하시는걸 적극 추천 드립니다.
오라클의 경우 오라클DB 에서 OS 와 별도로 계정을 관리하고 접속을 통제하지만,
MSSQL의 경우 OS 제조사와 같은 마이크로 소프트 라서 그런지, OS계정인증을 사용할수 있습니다.
즉
Windows 인증 모드= Windows2022의 사용자 계정
혼합모드 = Windows2022의 사용자 계정 + SQL DB사용자 계정 입니다.
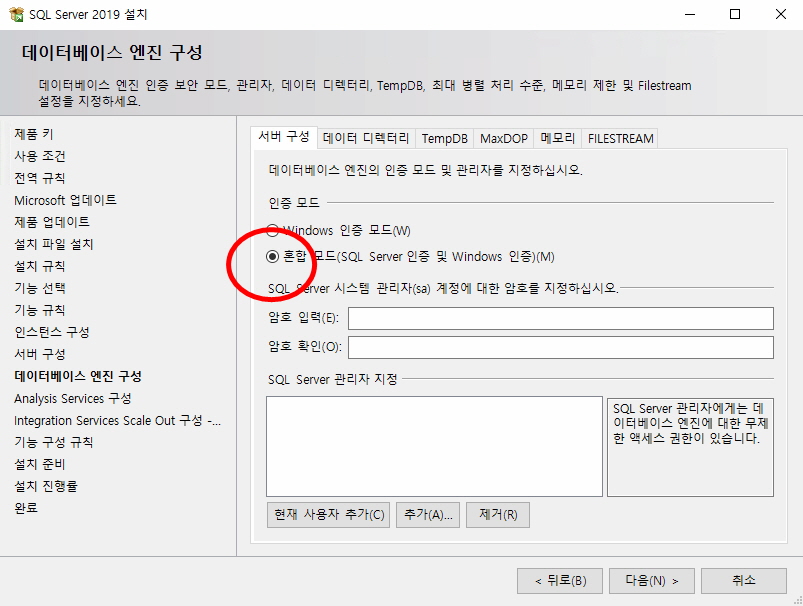
인증모드 설정 14. SQL Server 관리자 지정에서, 현재사용자 추가를 눌러 Administrator를
추가해 줍니다.
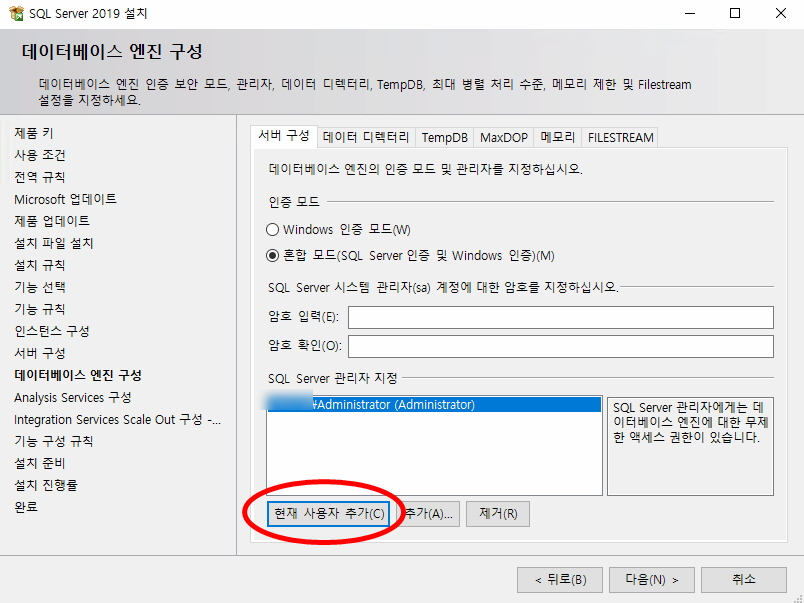
SQL Server 관리자 지정 15. 순서가 약간 바뀐것 같긴한데, 혼합모드 에서 sa 패스워드를 입력해줍니다.
저희는 최소 10자리 이상으로 모든 패스워드를 설정합니다.
서버 패스워드에 신경을 많이 쓰면, 실제로 해킹도 잘 안당하거든요.
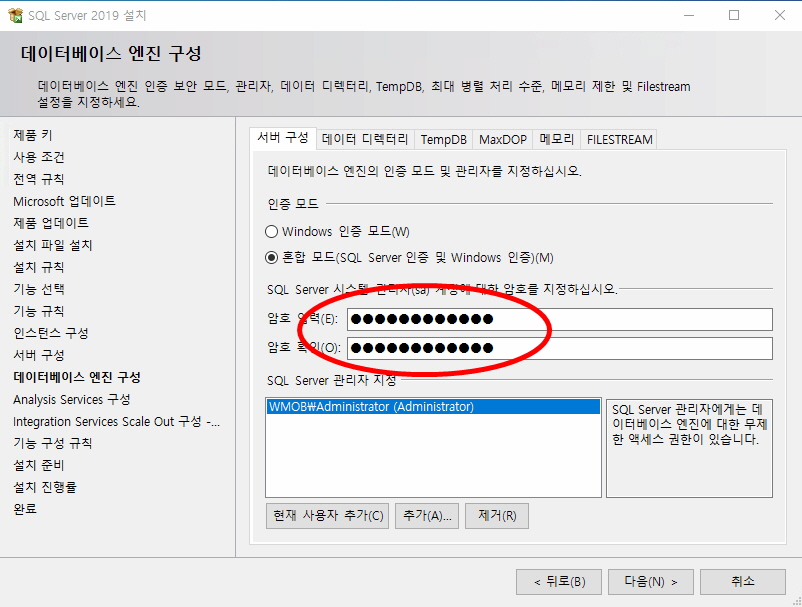
sa 패스워드 입력 16. 서버 모드를 Default 인 테이블 형식 모드로 놔두고,
다음 으로 진행합니다.

서버모드 17. 마찬가지로 현재 사용자 추가를 눌러,
Analysis Service 관리자로 Administrator를 추가해 줍니다
참고적으로 Analysis Service는 분석데이터 엔진으로서,
자세한 사항은 아래를 참고하시면 될것 같습니다.
Analysis Services란? | Microsoft Learn
SQL Server 버전에서 지원하는 Analysis Services 기능 | Microsoft Learn

서버구성 18. 아래사진은 설정없이 다음으로 넘어가셔도 됩니다.
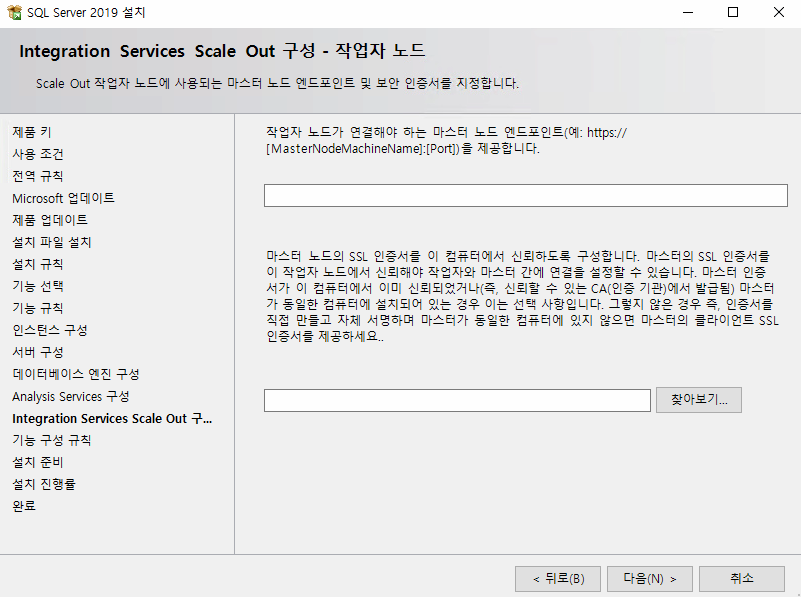
19. 앞의 옵션들을 셋팅 하고 이제 드디어 설치 시간입니다.
설치 버튼을 눌러 MS SQL 설치를 시작합니다.
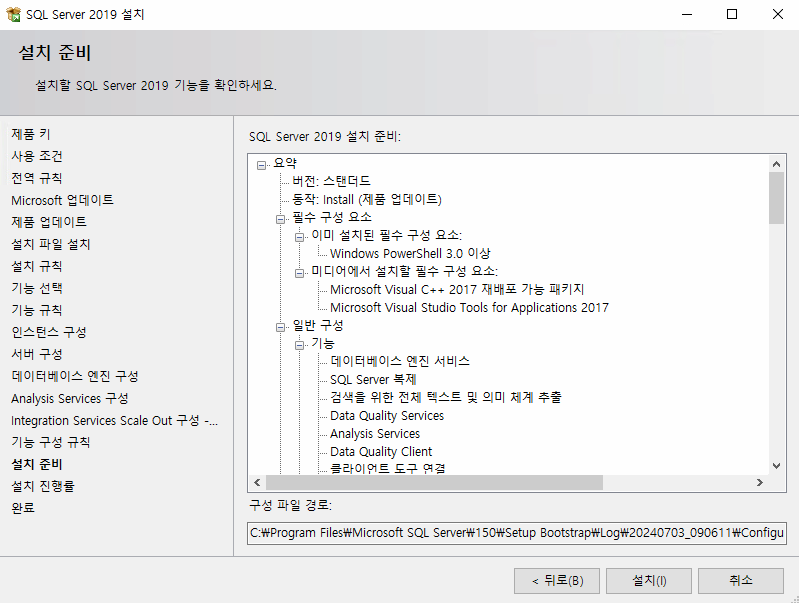
SQL2019설치 20. 아래 화면은 설치가 진행되는 화면입니다.
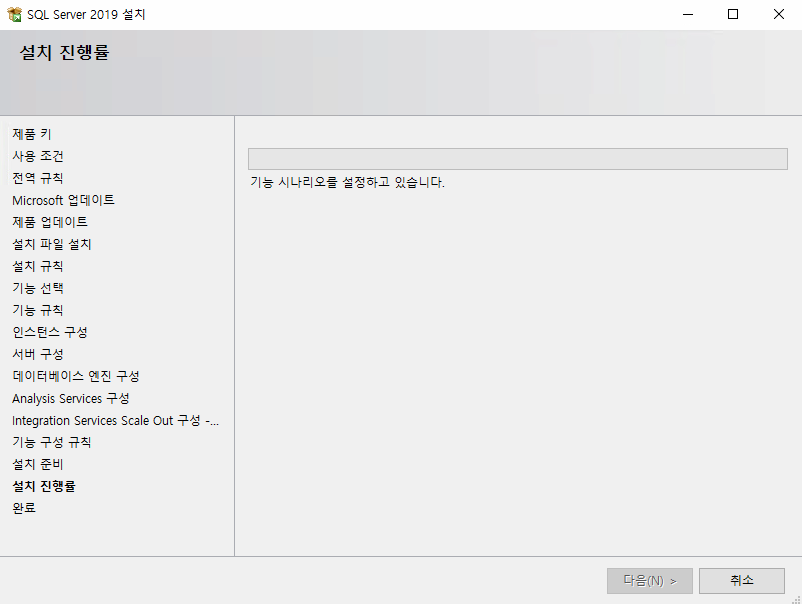
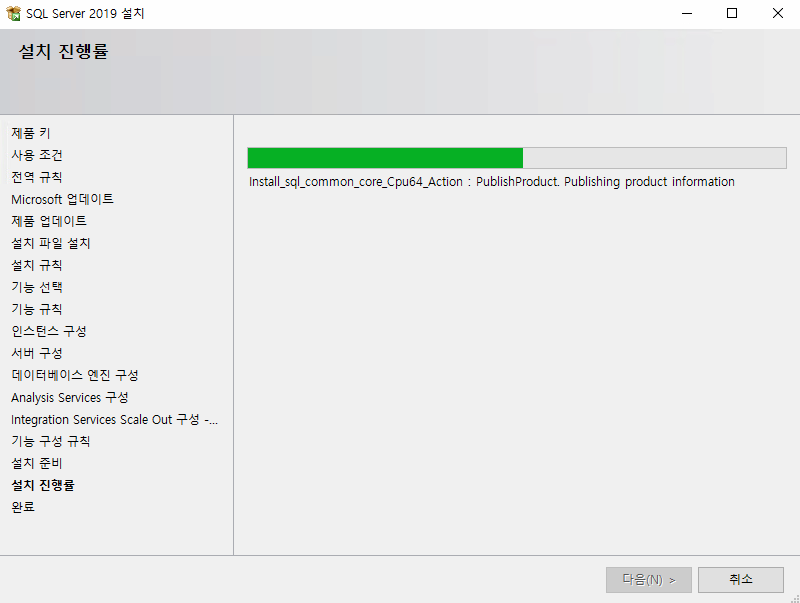
21. 설치가 최종적으로 완료된 화면입니다.
mssql의 경우 한번 에러가 나서 해결하지 못하고, 재설치를 반복하면,
심하면, OS부터 재설치 해야 되는경우가 생기니, 주의해서 설치가 필요합니다.

설치 완료 MSSQL 설치에 뒤이어서, 개발자 및 관리자를 위해서 SSMS
(Microsoft SQL Server Management Studio) 를 설치해주면,
콘솔에서 MSSQL을 이용하는데 편리하게 됩니다.
다음은 SSMS를 설치 하는 방법입니다.(아주 간단합니다.)
- 맨처음 SQL 설치 파일을 실행했을때 화면으로 진입하여,
SQL Server 관리도구 설치를 클릭하면, 링크가 나와 설치가 쉽습니다.

SSMS 2. 별 어려움이 없이 다음만 클릭하시면 됩니다.
(설치 순서대로의 화면 사진입니다.)
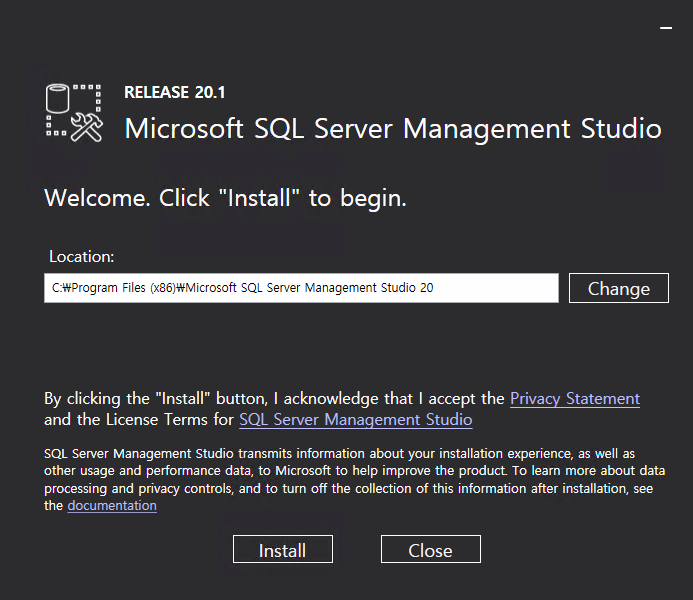
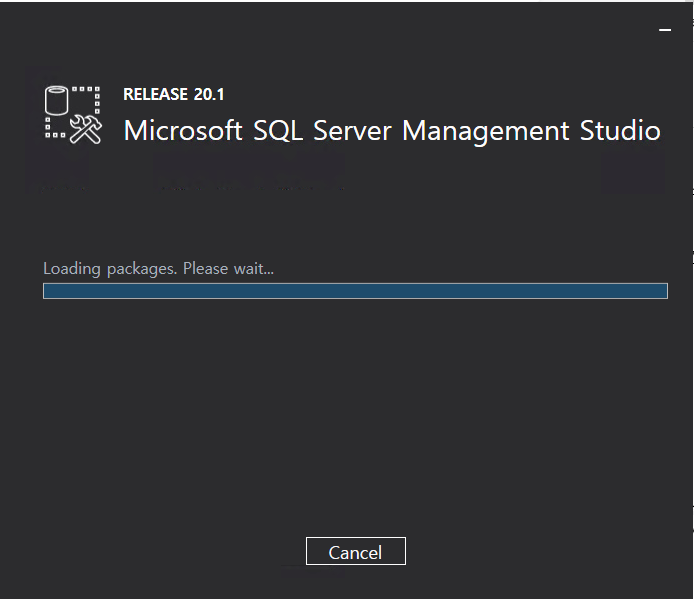

SSMS 설치 그동안 미뤄왔던 MSSQL 설치 포스팅을 몇개월만에 하네요...
블로그 시작한지 이제 7개월쯤 되어 가는것 같습니다.
2~3달은 어떻게 해야될지 몰라서, 거의 하다말다 했는데,
여전히 가독성은 떨어져서 더 노력해야 될것 같습니다..ㅠㅠ
제이엔씨는 여성인증기업이며, HPE, DELL, LENOVO의 공식파트너(T2), 시놀로지, 큐냅,아수스토어의 SI 공인 파트너로써, 25년 경력의 엔지니어가, 단순설치 및 유지보수가 아닌, 고객환경에 맞는 설치 및 유지보수를 지향합니다.
(단순 서버,나스 설치가 아닌, 방화벽, 백업, 프로그램, 넷트웍 업체와의 협업을 적극 지원합니다.)
또한 유지보수시에도 단순 하드웨어의 점검에 끝나지 않고, 백업교육 및 전산담당자의 스킬을 올릴수 있는 교육도 병행하고 있습니다.
다년간의 경험으로, 서버운영시 발생할수 있는 여러경우의 장애에 같이 대응하고, 지식을 공유한다는 생각으로 설치 및 유지보수를 진행합니다.
견적요청폼 : https://naver.me/xn6yRdxg
홈페이지 : http://www.jncall.co.kr
블러그 : https://m.blog.naver.com/jncall
메일 : jnc@jncall.co.kr