-
DL380 GEN10 서버 구축사례 (**대학교 2023년12월) DL380 Gen10 [3.3GHz, Gold 1P/8C, 64GB Memory, 600GBx4ea HDD]서버구축사례 2024. 3. 19. 12:20
제이엔씨는 2011년 개업한 회사로써, 여성기업인증을 완료한 회사입니다.
공공기관 및 여성기업제품 구매가 필요한 기업도 연락주시면 감사드리겠습니다.
제이엔씨는 HPE,Lenovo, Dell, Synology, QNAP 공인리셀러이며, 단순설치보다는 고객에게 맞는 환경을 제공하고자 항상노력합니다.
이번 구축사례는 경기도에 위치한 경희대학교 국제캠퍼스에 HPE DL380 Gen10 서버 설치사례입니다.
이번설치에서는 Array 구성부터, SPP설치까지 아주 자세히 설명하여 놓았습니다.
이번 글에서는 검수, 랙(Rack)장착, 레이드(Raid)설정,HPE SPP 설치까지 자세히 설명하였습니다.
HPE 서버 납품 스펙1.모델 : DL380 Gen102.CPU : Intel Xeon-Gold 6234 (3.3GHz/8-core/130W) * 13.DISK : HPE 600GB SAS 12G * 44. Mem : 32GB (HPE 16GB (1x16GB) Dual Rank x8 DDR4-2933 * 2)5. OS : Windows 2022 STD(Standard Edition)6. Disk 구성 : 3Disk Raid5 + 1Disk HotSpare7. 납품 S/W(소프트웨어) : MS-SQL 2022 STD(8Core License)DL380Gen10 서버 설치 목표1. Rail Kit을 이용한 Rack(랙) 장착2. Raid 5 + HotSpace 구성3. Windows 2022 설치 및 중요업데이트 설치4. HPE SPP 설치로 드라이브 및 펌웨어 업데이트5. MS-SQL(MSSQL) 2019 STD 설치6. OS, MSSQL 사용을 위한 방화벽 해제요청 가이드OS는 Windows2022 로 설치 하였으나, 고객의 요청으로 DB(Data Base)는 MSSQL 2019를 설치
하였습니다.
Raid 구성시 미러링이나 Raid5 설정시 HotSpare(핫스페어)를 구성하지 않는 경우를 자주보는데,
요샌 디스크가 그리 비싸지 않기 때문에 모든 Raid(레이드) Level 에 반듯이 HotSpare를 구성하시기를
권장드립니다.
- 서버 검수를 하고 있는 과정입니다.
서버를 모두 개봉하고, 뚜껑까지 오픈하여, 육안점검이 가능한 부분을 견적서 및 납품확인서와
대조합니다.




DL380 케이스 오픈후 검수 진행중입니다
2. 이번에 레일킷을 이용하여, 서버에 장착하는 자세한 사진입니다.




사진처럼 레일에 앞뒤가 표시되어 설치하기 간단합니다. 좌,우측 레일킷을 설치해 줍니다. 예전처럼 볼트방식이 아니라서, 보통 2~3분이내에 설치 가능합니다.
3. 서버에도 레일킷 부속을 장착하여 줍니다
여기서 주의할점은 사진처럼 튀어나온부분을 서버 안쪽으로 하여 장착합니다.
틀려도 걱정하지 않으셔도 되는게, 잘못 설치 자체가 안됩니다.
레일킷 방향이 맞으면, 장착 자체가 되지 않거든요.




서버에 레일킷 부속 장착완료 4. 설치전 랙에 장착해 놓았던, 레일을 앞으로 꺼내놓습니다.
그리고, 사진상의 레일홈에 서버를 끼우기만 하시면 됩니다
레일홈을 맞추기 힘드시면, 두명이 작업하시면 훨씬 수월합니다
(서버를 뒤까지 쭉 밀어서 딸깍 소리가 난다면, 정상 설치된 것입니다.)

5.OS 설치를 위해 서버를 부팅하고, 화면처럼 나오면 F9를 눌러서 System Utilities로 들어갑니다
들어가게되면 우측1번과 같은 메뉴가 나옵니다.
가) 2번사진의 메뉴에서 System Configuration 메뉴로 진입합니다
나) 3번사진의 화면에서 Array Configuration 메뉴로 진입하면, 하단사진의 4번사진의 메뉴가 나
옵니다.


1 2 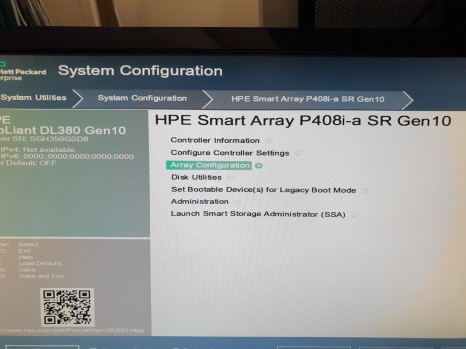

3 4
6.
가) 1번 사진에서 Create Array 메뉴로 진입합니다.
나) 2번 사진의 메뉴가 나오면, 디스크를 선택합니다
(총4개의 디스크에서, 3개만 선택합니다, 디스크 한개는 나중에 스페어로 설정할 예정입니다.)
다) 3번 사진처럼 Raid(레이드 레벨을 정해주면 됩니다. 저는 5로 설정했습니다)
라) 4번 사진처럼 크기를 정하시고, 다음메뉴로 진입하시면 됩니다.
설정이 끝나시면 하단의 SAVE(F10) 을 누르시고 나가시면 됩니다.
(특화된 서버, 가령 파일사이즈가 작은 파일들이 주를 이루면, Stripe Size를 작게 잡으시는게 좋고,
반대인 경우이면, 크게 잡는게 좋습니다.
하지만, 보통 파일사이즈는 큰것,작은것 혼재되어 있기 때문에, 그냥 default로 사용하시는게 좋습니다)
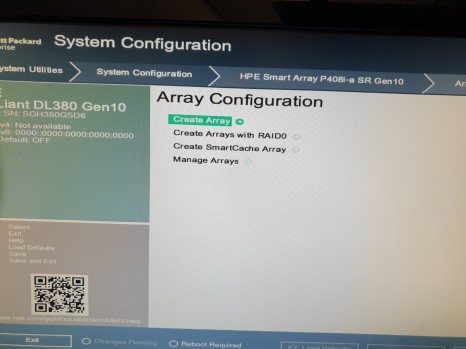
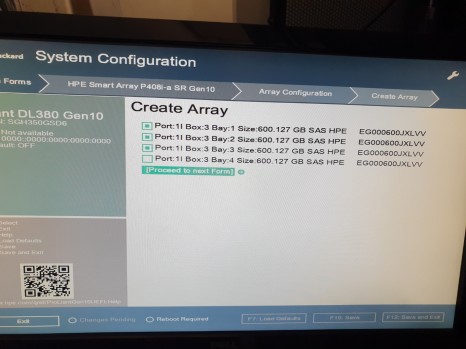
1 2 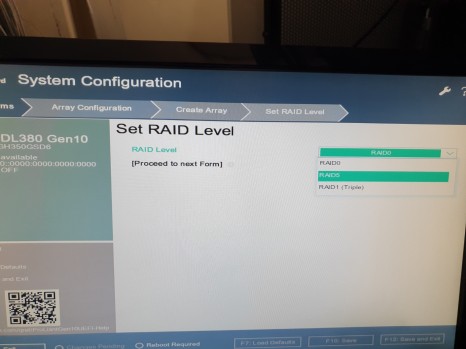
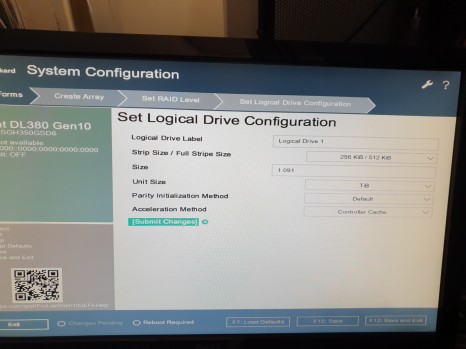
3 4
7.
가) 1번사진처럼 나오면, Back to Mail Menu를 선택합니다
나) 2번 사진처럼, 다시 Array Configuration 메뉴로 진입합니다.
다) 3번사진에서 Managy Array 메뉴로 진입합니다.
라) 4번 사진처럼 Array A 메뉴로 진입합니다
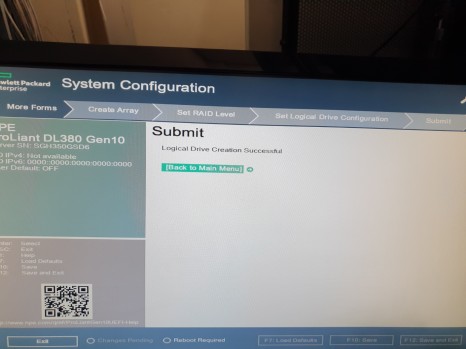

1 2 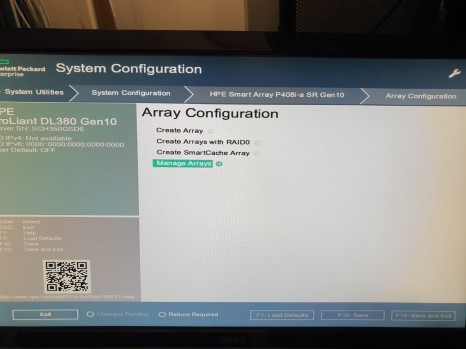
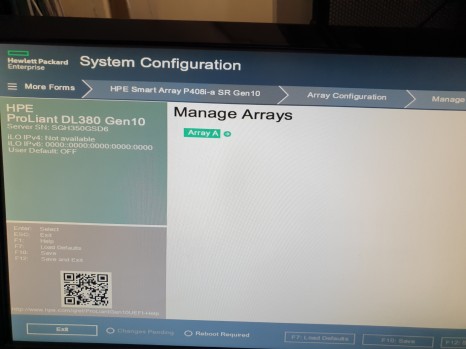
3 4
8.
가) 1번 사진처럼 Manage Spare Disk 메뉴로 진입합니다.
나) 2번 사진처럼 Assign Dedicate Spare 메뉴로 진입합니다.
다) 3번 사진처럼 아까 남겨두었던 디스크를 선택하고 저장한 후에 다시 메인 메뉴로 돌아갑니다

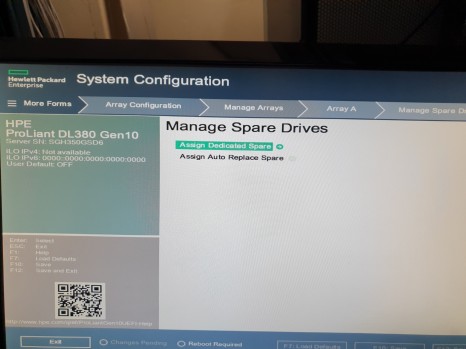
1 2 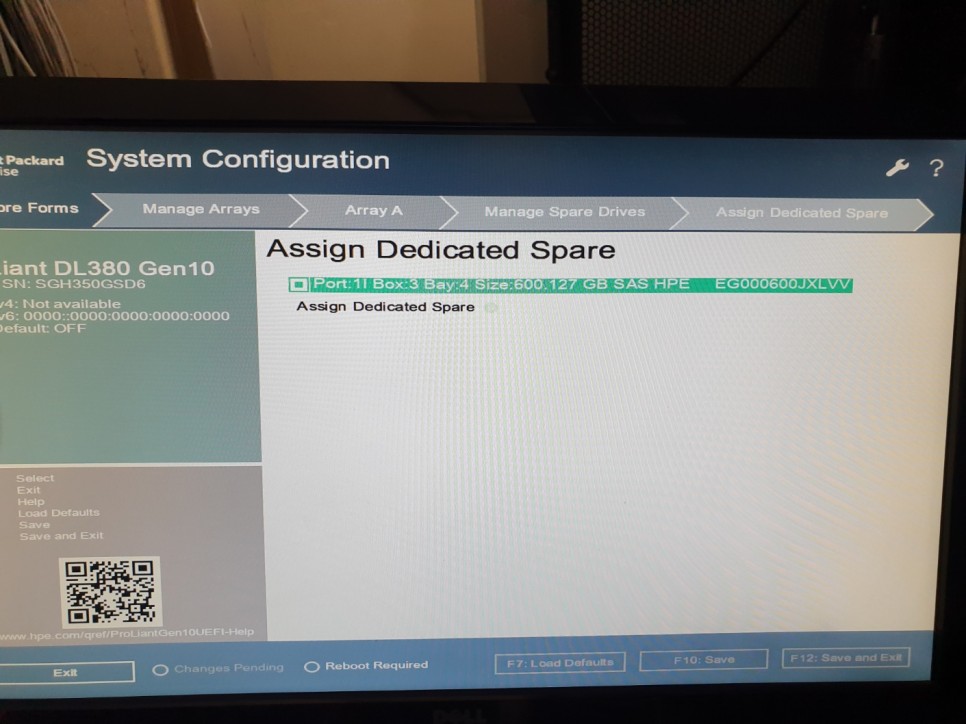
3
9. 이제부터 OS(Windows 2022)를 설치하는 과정입니다.
가) 1번 메뉴에서 One Time Boot Menu 메뉴로 진입합니다.
나) 2번 사진처럼 부팅 장치를 선택합니다.
(저는 iodd 를 주로 가지고 다녀서 2번 사진 같은 선택설정이 나오지만,
USB나 외장하드로 설치하시게 된다면, 알맞은 부팅장치를 선택하시면 됩니다.)
다) 3번사진처럼 저장(F10)을 누르면 확인하는데, 4번사진처럼 OK를 누르시고 나오시면 됩니다.)
라) 그리고 재부팅 합니다.
마) 선택한 부팅장치로 부팅이 되면, 나머지는 OS(Windows 2022) 설치과정대로 한것입니다.
바) 만약부팅이 되지 않는다면, 부팅 디바이스를 잘못 선택한것입니다.
2번 사진상에 자세히 보시면, iodd 도 Virtual-CDRom, External HDD가 있는데,
Virtual-CDRom 으로 선택하셔야 제대로 부팅됩니다
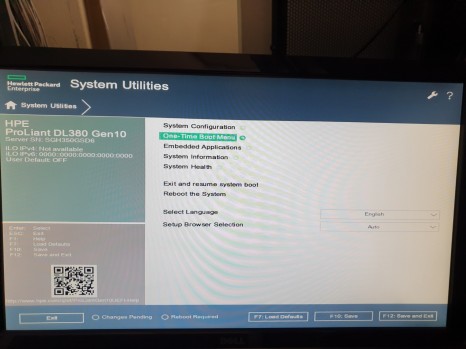
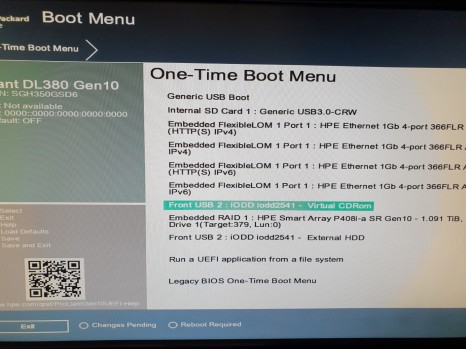
1 2 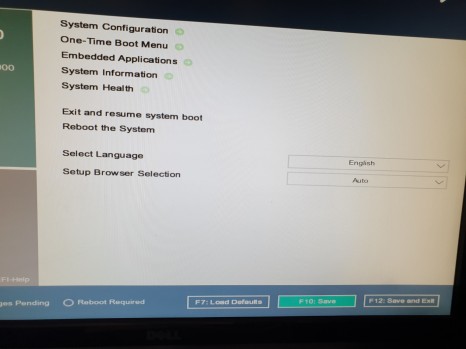
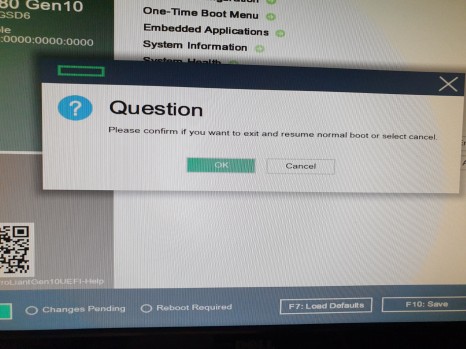
3 4
10. 이제부터는 HPE SPP 설치 과정입니다.
: SPP는 (Service Pack Proliant)의 줄임말로서, HPE서버의 드라이버, 펌웨어 모두를 업데이트 할수 있습니다.
예전에는 무료로 다운로드가 가능했으나, 현재는 회원가입후 HPE와 유지보수 관계에 있거나,
구입한지 3년 이내의 서버(세금계산서기준)를 등록하여야만 다운로드 받을수 있습니다.
아래사이트는 모두 회원가입을 해야 이용할수 있습니다.
(예전에는 보증상태확인이 로그인없이 가능했는데, 바뀌었네요.)
SPP 다운로드 : https://support.hpe.com
보증상태확인 : https://support.hpe.com/hpsc/wc/public/find
제품시리얼 등록 : https://support.hpe.com/connect/s/assets
가) 다운로드 받은 SPP 파일을 탑재하면, 1번 사진처럼 파일들이 나오며, 여기에서 launch_sum 을 더블
클릭한다
나) 2번사진처럼 나오면, 고급을 눌러 사이트로 이동한다.
(가급적, 크롬을 이용하는게 좋습니다. MS에지로 설치하면, 다음진행까지 40분정도 걸립니다.)
다) 3번 사진처럼 화면이 나오면, 맨 앞의 Localhost Guided Update를 선택하시면
4번 처럼 모래시계가 나오면서, 설치 진행됩니다.
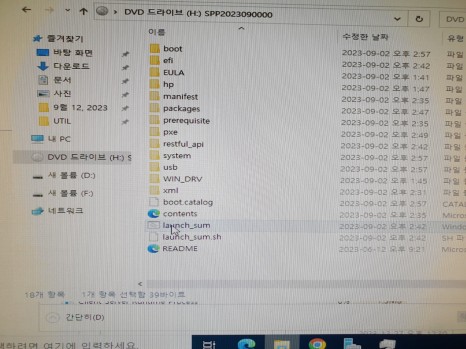
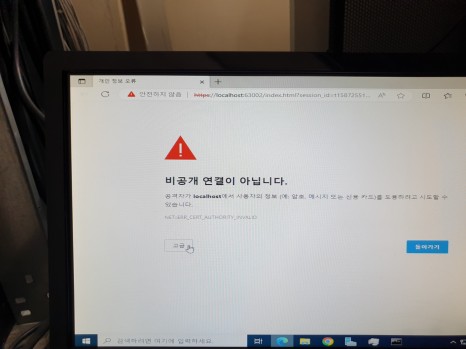
1 2 

3 4
11.
가) 1번 사진처럼 Automatic 으로 선택하고 하단의 OK버튼을 누르고 다음단계로 진입합니다.
나) 2번 사진에서 진행바가 끝까지 가면 Start Over를 누르면 됩니다.
다) 그러면 3번 사진처럼 설치가 시작됩니다.
라) 설치가 끝나면, 하단의 Restart 를 누르고, 재부팅 하면 서버 설치가 마무리 됩니다.
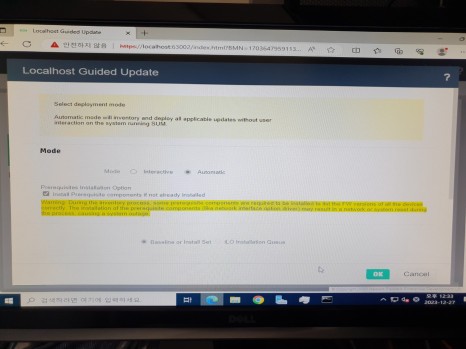

1 2 
3
12. 후속작업
가) MS-SQL 2019 설치
나) DB설치가 끝나면, 관리의 편의성을 위해서, SSMS(SQL Server Management Studio)를
설치하였습니다
SSMS 다운로드 : SSMS(SQL Server Management Studio) 다운로드 - SQL Server Management Studio (SSMS) | Microsoft Learn
제이엔씨는 25년 경력의 엔지니어가, 단순제품이 아닌, 고객환경에 맞는 설치를 지향합니다.(단순 서버,나스 설치가 아닌, 방화벽, 백업, 프로그램, 넷트웍 업체와의 협업을 적극 지원합니다.)또한 유지보수시에도 단순 하드웨어의 점검에 끝나지 않고, 백업교육 및 전산담당자의 스킬을 올릴수 있는 교육도 병행하고 있습니다.전산담당의 가장 기본은 백업이라고 할수 있습니다.지금까지의 설치서비스나, 담당서버의 정확한 백업이 어떻게 이루어 지는지 모르신다면,그리고 업체로 부터 백업이나, 교육등을 받지 못하셨다면,제이엔씨에 연락주십시요. 저희도 고객과 함께 더 많이 알아가고 발전하겠습니다.견적요청 : https://naver.me/xn6yRdxg 홈페이지 : http://www.jncall.co.kr메일 : jnc@jncall.co.kr카카오톡 오픈챗 : https://open.kakao.com/o/shJ2x0Rf네이버 톡톡 : https://talk.naver.com/ct/w5wb8a제이엔씨 블러그 SITEMAP(제이엔씨의 모든글을 모았습니다.)
제이엔씨 블러그 SITEMAP(제이엔씨의 모든글을 모아봤습니다.)
나스서버구축사례 ㄴ 시놀로지 RS2423RP+ 설치 사례(세종대학교 2024년 2월) ㄴ Synology RS2423R...
blog.naver.com
'서버구축사례' 카테고리의 다른 글